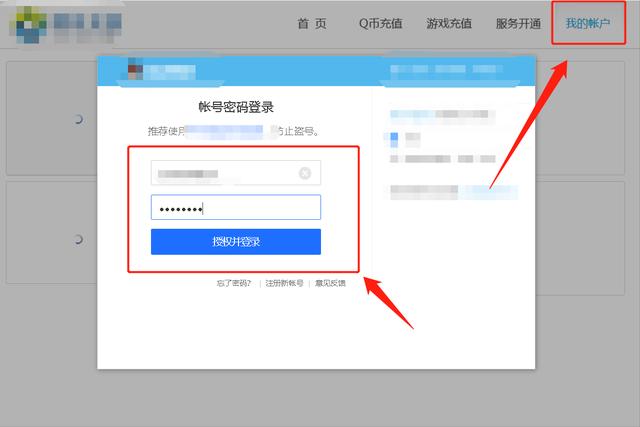今天给大家分享如何用PS制作翻页效果的小技巧,跟着我的步骤你也能学会,简单且实用,记得点赞收藏 关注哦。下面我来演绎一下。
1.首先用PS打开一张图片素材,ctrl j复制一层,如图。

2.在图层上方新建一个空白图层,用矩形选框工具画一个适当大小的矩形,再填充一个颜色。

3.双击图层后方,弹出图层样式的对话框,选择渐变叠加,渐变为黑白色,样式为渐变,角度为-45度,混合模式为正常,绽放100%,确定。

4.按住shirt键选中图层1和图层2右键转换为智能对象。

5.点击菜单栏上的编辑-变换-变形,然后用鼠标把右下方的锚点往上拉,如图所示,回车确定。

6.给其添加一个阴影,双击图层后方,弹出图层样式的对话框,勾选阴影,右边属性可参考如下,确定,在下方先新建一个空白图层,便于观察其效果。

效果如图。

以上就是用PS制作翻页效果的小技巧,你学会了吗?每天分享PS小技巧跟我一起学习成长吧,我们下期见!
,