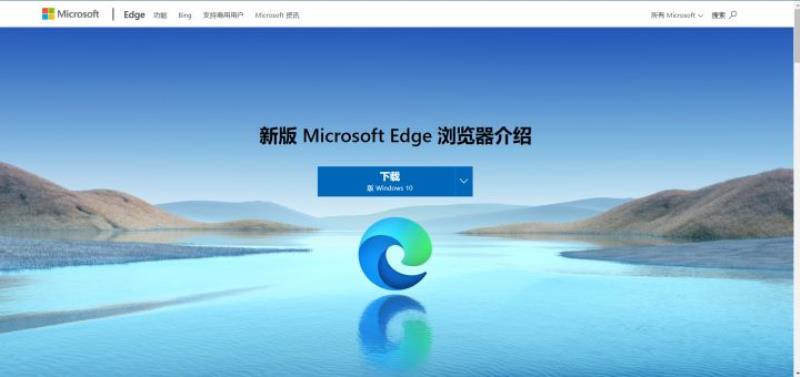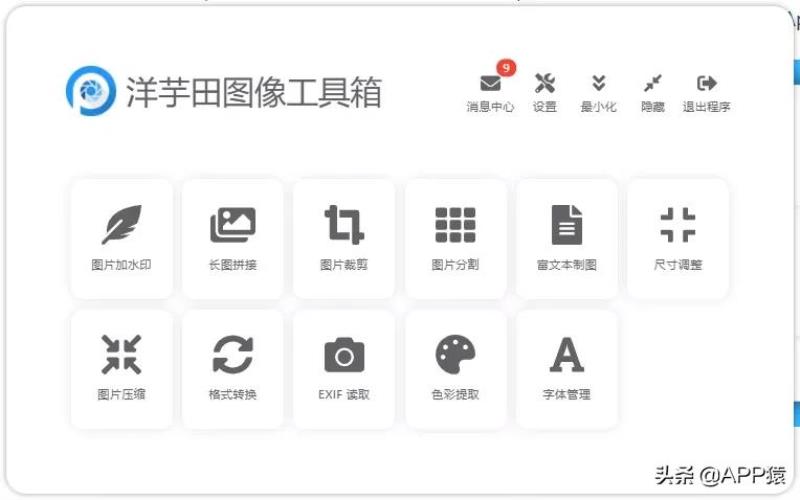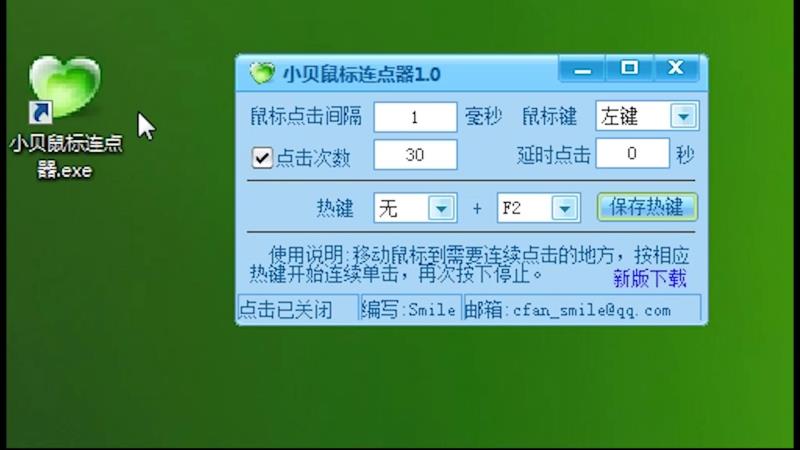当表格中的数据很多时,在一张表上用传统的方法进行工作比较麻烦。借助于一些高级的操作小技巧,可让麻烦的操作流程转化为简单而有趣的动作,从而在一定程度上提高数据的处理效率。
1. 用监视窗口监视单元格
在处理一个很长的工作表时,我们很不容易判断某单元格值的变化是如何影响到其他单元格的。如果单元格的计算依赖于处于屏幕上某个位置的不可见单元格的值,那么情况会更加复杂,我们总不能在每次改变单元格的值之后,都拉上拉下滚动表格,查看其他值的变化吧?如果依靠监视窗口,便可以帮助我们高效地观察依赖于单元格的值的变化。
首先,在Excel中打开一个工作簿,选择要监视的单元格,然后在“公式”选项卡下选择“监视窗口”。随后,将自动打开“监视窗口”对话框。点击“添加监视”(图1)。
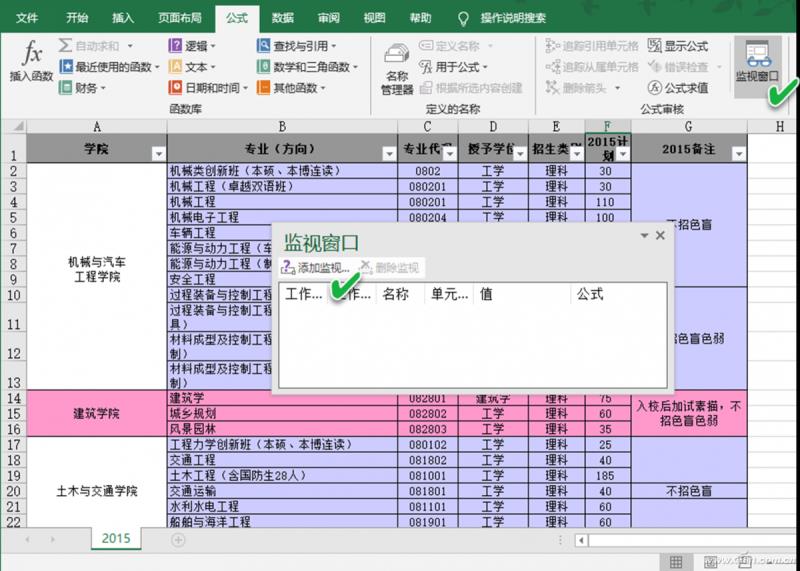
在随后出现的“添加监视点”对话框中,单击“添加”按钮添加要监视的单元格(图2)。

之后,当更改表格数据时,“监视窗口”将显示从属单元格值的更改情况。监视窗口一直会在工作表上浮动,我们还可以调整其大小。甚至,我们还可以观看其他工作表上的单元格的数据变动情况(图3)。

2. 大数字的简明化表示方法
如果我们只需要大体上查看数据的趋势,例如某公司各部门2018年平均工资为多少,2019年总工资支出为多少。如果在单元格里放很长的数字,看起来就比较杂乱(图4)。因此,将它们格式化并以简化的方式显示出来,例如,用“k”来表示千,这样看起来就简明扼要了。

要达到这一效果,只需选择单元格区域范围,然后右键单击选定区域并选择“设定单元格格式”。在设置单元格格式窗口中,将数字分类选择为“自定义”,然后在类型对话框中输入“###,”k””,点击“确定”(图5)。
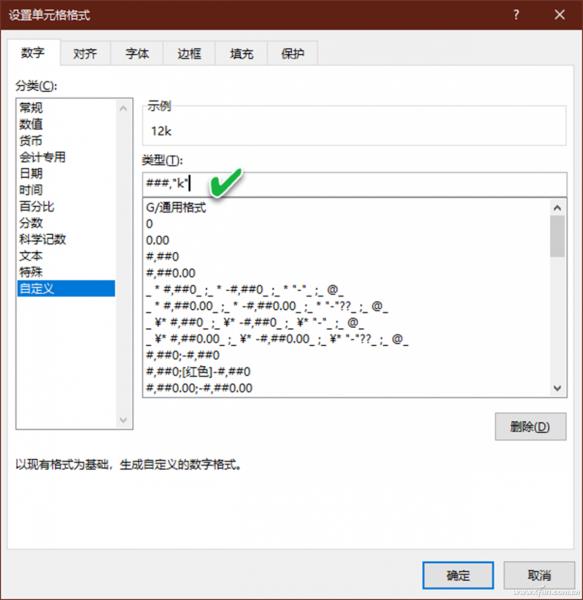
随后,我们看到的就是比较简单明了的“舍入”结果了(图6)。

这里需要说明的是,虽然我们在格式化之后的表格中看到的是简化了的舍入值,例如,值22786.34看起来像23K,但这只是改变了值的显示外观,而其实际值是保持不变的。因此,如果参与计算,这些格式的值不会有任何问题。
小提示:我们还可以用同样的方式格式化图表中显示的轴。选择要格式化的轴,然后执行上述过程即可。
3. 选定数据正确套用表格样式
为了快速美化表格,我们可以将一些常见的表格样式应用到选定的表格数据。首先,选择要为其添加表格格式的数据,然后依次单击“开始”选项卡下的“样式→套用表格格式”。选择所需的表格类型之后,选中“表包含标题”,然后单击“确定”,将表格样式应用到Excel数据中(图7)。

但是,在上述套用结果中,我们可以看到筛选器器被添加到每列的上方,如果希望去掉它们,保持选定的范围,单击“转换为区域”。然后Excel会询问“是否将表转换为普通区域?”,单击“是”。筛选器便会被自动删除(图8)。

4. 从已有数据创建自定义列表
在Excel表格中,从下拉列表中选择值总比手动输入值更容易。通过在Excel中创建自定义数据输入列表,可以节省输入时间。为此,首先在含有要生成列表的一列中,选择要生成下拉列表的单元格位置。在“数据”选项卡下,单击“数据验证→数据验证”,打开“数据验证”对话框,从“允许”下拉列表中选择“序列”。在“来源”框中指定包含最初键入的值的范围,然后单击“确定”(图9)。

之后,单击添加了数据验证的单元格,将显示下拉箭头,单击该箭头,就会显示所定义的列表,从中选择需要的项目即可完成输入。