
如果是你,会怎样去创作这个场景呢?
在本教程中,我们将以当下流行的扁平插画风格为创作方向,绘制一幅温馨、可爱的扁平冬季森林场景插画。整个创作过程中我们会使用到Illustrator软件内的形状工具、色彩填充工具、路径查找器等简单高效的工具来帮助我们进行创作。我们会带领大家绘制出一个可适用于网站主视觉、博客头图、印刷出版物等媒介的扁平风格插画素材。现如今扁平矢量插画已经成为广告行业、互联网行业、传统印刷品行业等行业内备受追捧的重要视觉素材。使用者可以将这些插画作品单独进行使用 ,也可以把风格相同的插画组合成系列进行使用。
接下来让我们一起创作吧~。
一、 如何绘制一棵扁平的冷杉树
步骤1
首先我们需要绘制冷杉树的树干,通过使用矩形工具(M),绘制一个7*90 像素的细长矩形,并使用棕色对矩形进行填充。使用 实时圆角 功能,通过将图形内圆点标记拉到中心,使矩形的一端变成圆角。(或者也可以使用 效果 - 风格化 - 圆角来制作圆角)添加另一个7 * 60像素的圆角矩形制作冷杉树的树枝,并填充为浅蓝色。
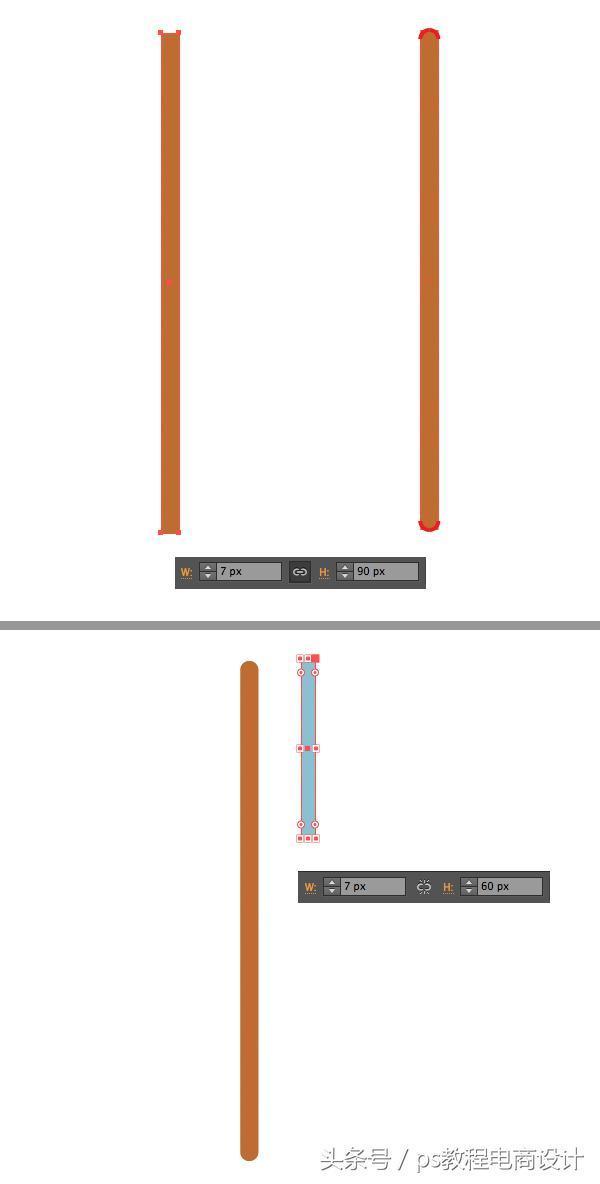
步骤2
按住Alt-Shift将蓝色矩形向右拖动以进行形状复制操作,按Control-D若干次复制相应数量的矩形形状副本。为了避免最终创作出的冷杉树枝过于单调,让我们为冷杉树枝添加一些细节变化。复制第一个矩形并粘贴它在原矩形上一层。挤压形状,使其变短,但要保持7像素的初始宽度。

步骤3
使用直接选择工具(A)选择树枝的底部锚点,将它们向下拖动,使每个树枝长度变的有所不同,但还是要保持所有的树枝形状7像素的宽度始终不变。在每个树枝顶层复制添加较短的树枝副本,并重新进行着色,使树枝的颜色有过度变化。
二、 绘制第二棵树
步骤1
第二棵树让我们从绘制它的树干开始,我们可以复制第一棵冷杉树的树干,并使其高度增加。然后绘制一个全新的形状,根据自己的喜好改变形状的长度和宽度,使用圆角矩形工具,在树干顶部绘制两个淡蓝色的图形,形成一个树冠的形状,选中 树干和树冠,在 对齐 面板中的 对齐工具栏 选择水平居中对齐 。

步骤2
复制 两个蓝色形状,并使新复制的形状颜色变暗,然后使用 剪刀工具(C)通过单击侧面锚点删除不需要的一半。

步骤3
让我们给这棵树添加一个树枝。首先,从树冠上复制一个圆形部分,将其放置在树干右侧,然后使用 钢笔工具(P)或 线段工具(\)绘制一个长条形状。 在 颜色 面板中将 描边 颜色设置为棕色。将 端点 和 边角 设置到中间选项位置,使角和线的末端变得圆滑,设置 粗细 为 3 磅 。

你可以通过修改 边角构件 添加 实时圆角 功能使角变的圆滑。

步骤4
让我们添加更多的树枝。复制 树枝图形,改变其大小和位置。我们可能需要使树干高度变的更高,为其他的树枝留下更多的空间。

步骤5
使用 椭圆工具(L)绘制两个圆形。添加上一个褐色的树干,这个小树苗会帮助我们装饰画面中空白的地带。
三、 如何绘制浓密的橡树
步骤1
首先制作橡树的树冠,通过使用 形状工具 绘制一个浅蓝色的90 * 45 像素 的矩形,使矩形的直角变成圆角。做两个更小的圆角矩形,排列成金字塔形状,一个放在另一个的上一面。

步骤2
群组(Control-G)形状并 复制它们,使被复制的副本颜色变得更暗一些,选中变暗的图形组,使用 橡皮擦工具(Shift-E),按住 Alt键 在树冠的右半部分拉伸选区将多余部分删除。

步骤3
在树冠图形前绘制一个深褐色的树干。使用 多边形工具 将 面数 值设置为 3 ,绘制出一个较小的三角形,复制三角形并将这些三角形副本随机排列于阴影部分的树冠和树干上,增加画面细节。

四、 如何绘制松树
步骤1
让我们将绘制的第一棵冷杉树改造成一棵更高大的松树。首先,把树干变得更高,用直接选择工具(A)拖动它底部的锚点,选择 除顶部之外的所有分支,按Enter键 打开 移动 窗口,将水平值设置为0像素,将垂直值设置为10 像素 ,将选定的树枝组移动10 像素,取消树枝选区。重复相同的操作,将剩下的树枝都移动10像素。

步骤2
重新绘制树枝,并 填充 棕色使他们更像树干。让我们来绘制松树的松针,使用 圆角矩形工具 在树枝的左侧绘制一个垂直于画布的松针形状。

步骤3
将绘制的松针移动到树枝的下一层Shift-Control- [ 。按住Alt-Shift将其向右拖动,然后复制松针形状。再按Control-D 几次,用风格化的松针填满树枝,给松针填充不同的蓝色,使树枝更多样化。

步骤4
群组(Control-G)松针,让我们为树枝绘制更多的松针,复制组并粘贴多次,给松针填充相应的颜色。使用 套索工具(Q)选择 底部锚点并向下拖动,使最下方的松针变的长于其他松针。可以让松树树干和树枝的左侧颜色稍微暗一些,这样画面看起来会更加细致。

让我们来创作最后一棵树!
五、 如何绘制一棵针叶树
步骤1
最后再绘制一棵针叶树,这棵树的绘制非常简单而且风格化。使用 多边形工具制作三个三角形, 改变三角形的大小和颜色,缩小最顶部的三角形,并减淡其颜色,将底部的三角形放大并加深其颜色。把它们一个个放在前一个图形的下一层,组成一个金字塔形状。

步骤2
添加一个树干并置于图形底部。再制作一些小巧的深蓝色三角形,把它们散布在蓝色形状之上,增加针叶的质感。

六、 如何绘制冬季森林场景
步骤1
让我们把之前绘制好的树木们进行排列,复制其中的一些,并改变它们的大小,将它们错落有致的排列在空白处。在森林底部添加一个拥有圆滑两端的长条矩形,制作成森林的地面。 你可以根据个人兴趣重新排列组合树木们,使用Control- [ 和Control-] 分层排列 功能将一个个物体放置在不同的图层位置。选择所有的树木,在对齐 面板中选择 垂直对齐底部。

现在所有的树木都均匀垂直的对齐于地面!

步骤2
让我们为场景最底层添加一个全部填充浅米色的矩形作为背景。我们可以制作一些冬季雪景的细节,将之前的地面着色改为白雪的颜色,并在地面图形的左侧添加一个白色圆形,按住Alt键,将白色圆圈向右拖动进行复制,按几次Control-D创建更多圆形副本,用圆形覆盖地面形状。

步骤3
保持对所有圆形的全选,在路径查找器-形状模式中选择 联集。使用 橡皮擦工具(Shift-E),按住Alt将圆形雪地的下半部分删除。

将圆形雪景与地面进行组合,看起来像这样。

步骤4
现在,让我们在树林上方的空中添加一些细节,以填补作品的空白空间。使用圆角矩形工具绘制成50 * 15 像素的形状。首先在顶部放置一个较小的图形,将它们向左移动,组成一个风格化的云朵。 制作更多的云朵将它们分布在场景顶部。
现在看起好多了!

恭喜你!我们的冬季森林场景插图完成了!

真是个伟大的工程!我们的插画已经绘制完成!最后在这里添加一些点睛之笔:雪花从云层中飘落下来,让画面看起来更加栩栩如生。
看看你还可以使用什么不同的 配色方案 ,让你的插画作品变的更加丰富多样。按照下面的例子,你可以尝试给这组场景配置不同的色彩组合,描绘一年中的不同季节、不同时段。

谢谢大家的耐心阅读,希望你们学到了新的创作方式和技巧,能应用在之后的绘画创作之中
,




