在教育小朋友学习的过程中,识字卡是很重要的工具。平时我们可以在超市可以买到这些识字卡,但实际上我们也可以通过Word文档来制作这些识字卡呢。今天,小编就教各位用Word制作识字卡的小技巧,大家一起来学习吧!
首先,打开我们新建的空白Word文档,选中菜单栏的【插入】选项;

然后,在【插入】项下找到并单击【表格】按钮,根据需要在表格下拉列表中选择行与列;
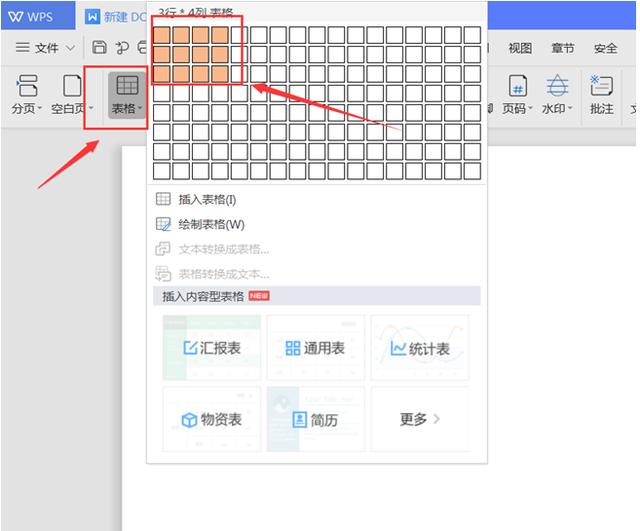
接着,选中插入的表格范围,选中菜单栏的【表格工具】选项;

选中左上角的【表格属性】,在弹出的表格属性面板中,单击【选项】按钮;

在弹出的表格选项面板,勾选【允许调整单元格间距】,将间隔设为【0.3】厘米,并按【确认】按钮;

然后返回到表格属性面板,在【行】和【列】中设置合适的数值,单击【确认】;



最后,我们再调整一下表格大小,这样,识字卡就制作完成啦:

那么,在Word文档技巧中,用Word制作识字卡的操作是不是非常简单呢,你学会了吗?
,




