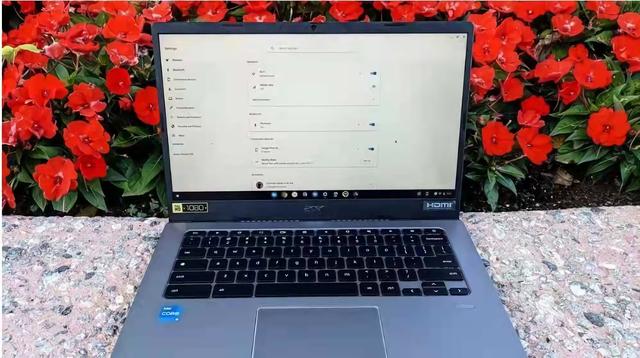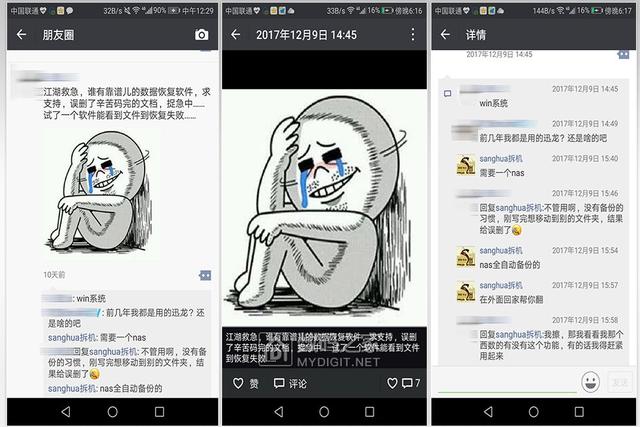
前段时间看到朋友圈的一位好友文件被误删急求恢复软件,也让我满满的危机感。确实辛苦的编辑的文件一个小心误操作搞不好就几天的工作量白辛苦,而且像一些设计图即便是能再做出来也很难再有之前的激情和效果。看到好友的西数NAS还不错,一直很稳定所以也选择了西数。

考虑到数据的安全性,双盘位的可以做RAID1用两块硬一主一备两套数据,这是最安全可靠的。
简单的开箱:

拆拆拆这是最开心的时刻,MY CLoud Home配件算不得丰富,仅有的电源适配器、说明书及网线。不过MYCLoud Home的主机确实挺漂亮的。

12V3A的电源适配器,默认安装是的英制插头,需要按下卡扣从顶部移出更换。其实对于国行的产品来说直接用双插的适配器就好了,没必要再加个英制头,因为相对于NAS这种东西不可能带在身边到处跑。虽然自己安装也算不得麻烦,但是总感觉有点不爽。

自己动手丰衣足食,简单两下就更换成国标双插头。

双盘位的MY CLoud Home的个头真的让人很意外,和书本放在一起还不及一本书高,仅五本书的厚度,放在客厅也不会占地方。(音响上的红水彩画请自动屏蔽,家有小P孩涂鸦跑不了)

黑、白、灰永远是经典的配色,MY CLoud Home采用了经典的白、银灰搭配,融合菱状花纹形成了独特的外观设计,无论是论现代风还是欧式的家庭装修都能很好的融入其中。

后面进行了大面积开孔增加空气对流,此外透过网格可以看到一个8CM的风扇加强散热,和绝大多数NAS一样MY CLoud Home同样没有设计过滤网,因此采用风扇主动散热之后进灰也是不可避免的。

从上向下依次为电源开关、重置小孔、双USB3.0接口、千兆网络接口及12V电源接口。

底部同样进行了大面积开孔,同时设计了4个角贴抬升底部空间增加进风量,更起到减震的作用。

MYCLoud Home双盘位由顶部打开插入硬盘,和MIRROR版不同的是HOME版的硬盘架发生了变化,更容易抽取硬盘。

在一些小细节的处理上MY CLoud Home更完善一些,在硬盘上贴的数字和硬盘仓上的数字对应,方便硬盘的更换,而不会拿错盘。

MYCLoud Home 8T版是由两个4T红盘组成,可通过顶部硬盘架直接抽取支持免螺丝安装。

MYCLoudHome默认采用RAID1模式,两块硬盘存放两套文件,其中任意一块硬盘损坏都不影响文件的安全性,介理容量减实际可用空间为4T。如果想用8T可以设置成RAID0工作模式,每个文件都被分割到两块硬盘中存放,速度提升一倍容量8T不变,但是任意一块硬盘损坏数据全部丢失,因此我更倾向于默认的RAID1模式,毕竟用NAS的初衷是为了文件的安全。

在刚刚开机的情况下的MY CLoud Home的风扇会满速旋转噪声较大,约2分钟左右后风扇声音变小一米内很难发现,再加上体积小因此和主路由华硕AC5300一起放在客厅是最合适的位置。

开机后可见白色LED呼吸灯,LED灯的点缀让MYCLoud Home更具体现代感,但是固件不支持关灯,在晚上熄灯的情况下看电影有点影响注意力。好在没有放在卧室,不然睡觉一直亮着会很不爽。

一般来说NAS都是24小时不间断开机的,因此NAS的功耗也是我们大家所关心的,MY CLoud Home开机20W左右,正常运行在13瓦左右,应该说功耗控制上还算不错,13瓦每小时的电费长时间不间短开机使用也不心疼。
体验:配置更加智能化,但姓名颠倒本土化不足。
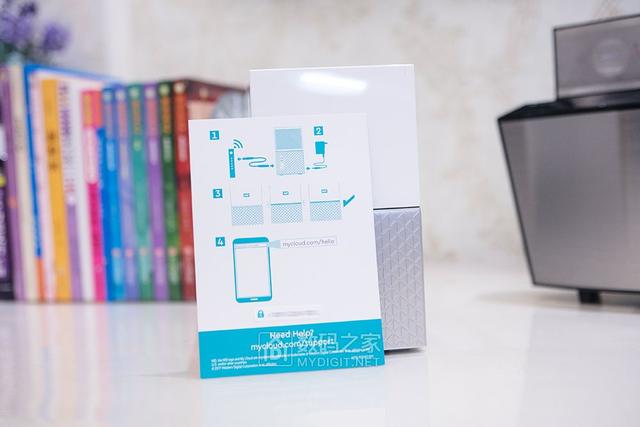
通过快速安装指南上的简单图示即可连接和配置MY CLoud Home,而且一路很顺利。不过这里需要注意的是连接MY CLoudHome的路由器必须打开DHCP功能,如果家里有2个路由器的建议连接到一级路由上。

首次连接时不是直接连接MY CLoud Home,而是通过MYCLOUD官网注册帐号再连接。比较郁闷的是姓名格式和国外一致,如果按正常的理解填写后会把名和姓颠倒,这就有点尴尬了,好在我用的是昵称。

然后通过快速安装指南上的设备代码即可连接和配置MY CLoud Home。

MYCLoudHome采用的是帐号和设备绑定的形式来查找和配置,这与很多NAS用专用工具查找或者上路由器上查新增设备的IP地址来要方便和智能得多,特别是对于首次接触NAS的用户来说,缺少经验和技术支撑,在配置和使用上会比较头大,现在一个帐号搞定特别适合于首次用NAS的用户。

在进入之后右上角会显示昵称,如果注册时用的自己的姓名这里就颠倒的。

需要点绿色区域进行更改。

现在MY CLoud Home就可以正常使用了,要增加文件或者照片视频直接向浏览器的文件中带文件夹拖放即可使用。照片同样也是拖到文件内。至于浏览器中的照片只是为了使用方便,对于文件中包含照片和视频的都能在照片中显示,方便查找和使用。

拖动文件之后会显示上传状态,几天的使用下来对于MYCLoudHome最大的感受就是人性化,无论在哪里登入,只要有浏览器直接登入帐号就可以中使用,不需要配置也不存在设置共享目录、用户限等问题,最大的特色就是简单、方便,直接拿来就用是对MYCLoud Home最好的诠释,特别适合于初次上手的用户。
教程:自动同步的配置方法,解决QQ离线文件失效的困扰。
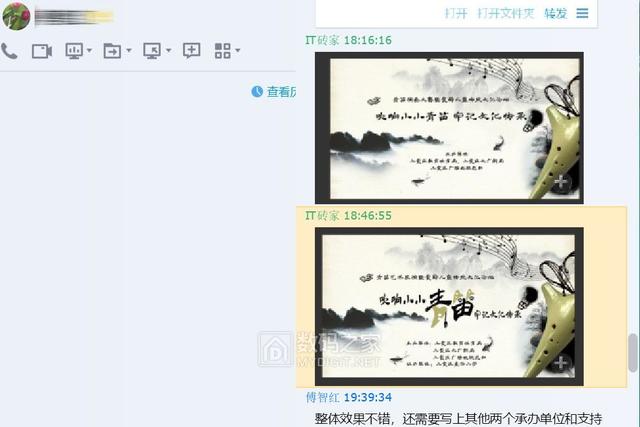
以前无论是文件还是设计的背景都是通过QQ发离线文件实现的,一直以来用QQ发送文件已经成了习惯 ,不需要带U盘考资料,使用方便。

但是有时候就比较尴尬了,离线文件有使用时限时间一长失效,因为之前P活动背景的时间比较早,所以这次就比较无语了,离活动时间还有半个小时,又要进行活动前准备,如果回家拿肯定来不及,重新PS效果必定没有之前的效果好。
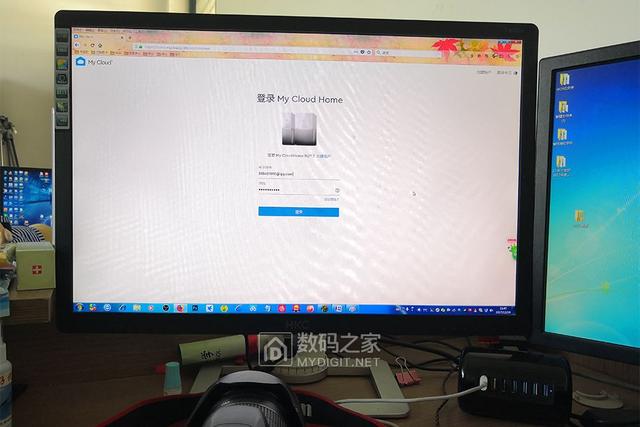
所以我想到上My CLoud Home想找找之前P过的不完整文件。

万幸的是之前在家里的时候,配置过My CLoud Home 的同步,真的是很幸运。

在单位登上去看的时候,文件已经同步到了到NAS中了,直接在单位下载到了,不然就真的尴尬了,毕竟是区级活动。

准备好背景和舞台,离活动开始还有不少时间。

整个活动取得了良好的效果,有了背景的衬托整个活动更加的大气,更有气氛。下面我就分享一下My CLoud Home的文件同步配置方法。
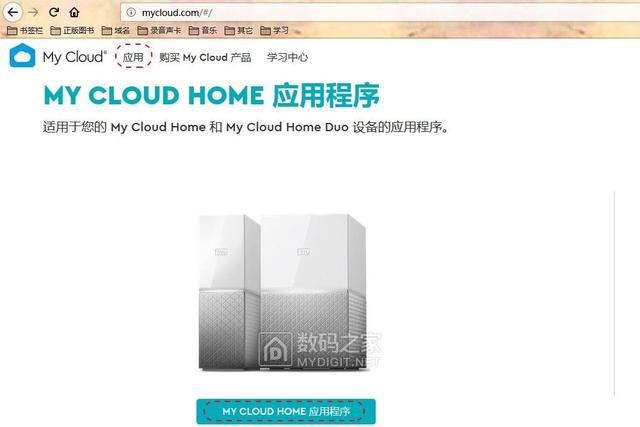
对于WINDOWS系统的文件同步需要安装 WD Discovery软件,在浏览器中打开Mycloud的官网登入界面中别输密码,直接点顶部的应用。

然后下载右边的软件安装。

整个安装过程按提示操作即可。

完成后仍然用之前的帐号密码登入这就软件就安装完成了,至于想到同步那个文件夹需要去文件夹操作。

安装完成后要在桌面上映射一个网络位置,打开即可看到NAS内的文件,映射成本地磁盘用也行,但并不支持自动同步备份。

对于自动同步备份,需要选择自己想到同步的文件夹然后鼠标右键选择同步至My CLoud 即可,应该是自由度很高。同步完成后会在My CLoud Home内出现一个从桌面同步的文件夹。

可以看到My CLoud Home内和桌面上的这个文件夹的内容完全一致,同时在NAS内多一个.DB的文件夹估计是记录同步文件信息的文件。
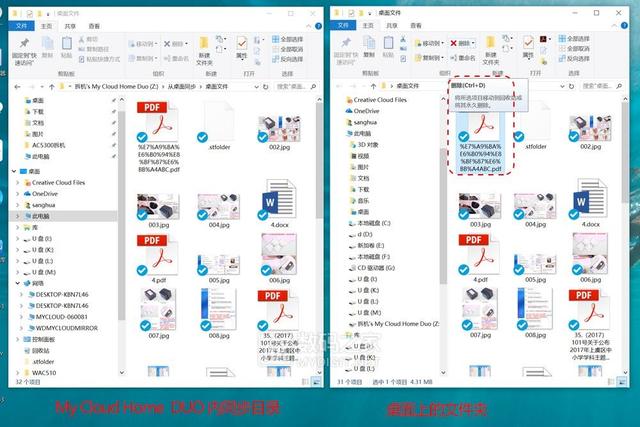
当我删除掉桌面上的文件时,同步的My CLoud Home内也会同步删除。

这是删除后的状态桌面和My CLoud Home内的文件都相同。

当我修改或者覆盖桌面上同步文件夹内的文件后,My CLoud Home内也同步更新。到此同步文件夹的配置已经完成。
应该说同步文件夹的自由度非常大,也十分好用配置好之后不用再手动去备份,能够自动时时同步。但是也存在着一些不足,首先不支持整个桌面作为同步文件夹,在使用上有所不便,我们更乐意整个桌面进行自动同步,那就真的什么都不用管了。另外我尝试了几次文件删除恢复,将桌面上的同步文件夹内的文件删除后并MyCLoud Home内自动同步,想要再恢复并没有找到回收站。看来目前My CLoudHome并不支持删除恢复,而且如果同步文件夹内的文件被覆盖或修改同步后依然不能恢复,期待尽快更新。
手机照片自动备份的配置
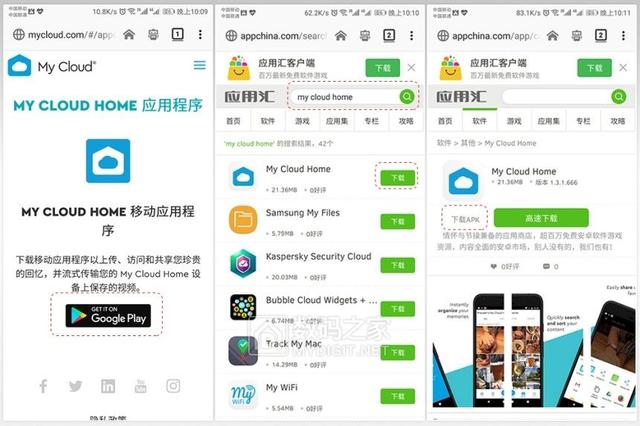
一段时间的使用下来感觉MyCLoudHome的APP控制很顺手,很多操作和配置基本在APP上就可以实现,不过在安卓系统上下载有点坑。官方仅仅在谷歌市场才有,对很多国内用户来说打开谷歌市场是很困难的,最后不得不通过三方平台应用汇下载,这里注意别点调整下载,不然下载的并不是你要的APP.

MyCLoud Home安装完之后又有一个小坑,必须方案有谷歌市场方能打开,而且还必须更新谷歌服务,当然你也可以选择不更新,只是每次打开都有这个更新提示。我只能默默地祈祷My CLoud Home快点更新,去掉谷歌市场,毕竟现在的手机很少还带谷歌市场。
当然安装完My CLoud Home之后就会感受到它的便利之处了,打开自动备份后,手机上的所有的照片都能自动同步到NAS上,方便分享。

在NAS上会自动增加一个以手机机型命名的方便夹来自动同步手机上的照片。
备份于共享

除了台式机文件的自动备份、手机照片的自动备份之外,My CLoud Home还支持USB接口直接备份

这里手机APP中的活动区会有找到USB设备提示,选择对应的文件夹复制或者将相机上的一部分照片复制到My CLoud Home都行,让我比较在意的是直接支持照片的原格式,像CR2文件可以直接打开查看。

而对于文件的分享设计也十分便利,需要共享哪个目录的照片只要在浏览器上右键选择共享连接即可生成一个独特的连接,直接扔给对方就成,不需要密码即可访问。

像家里的电视盒可以通过浏览访问或者通过安装MY CLOUD HOME 的APP浏览。
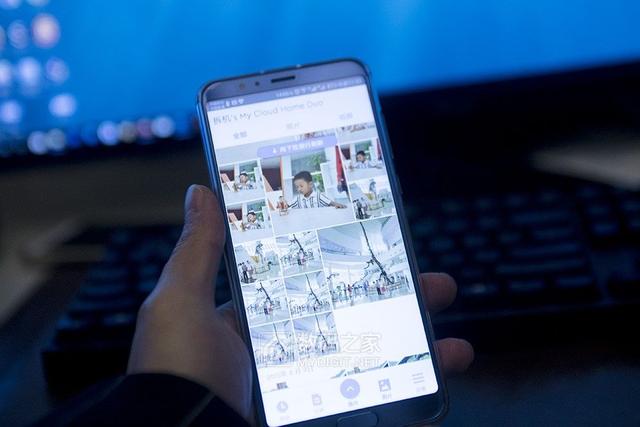
手机上无论走到哪里只要能上网的地方都可以访问家里的MY CLOUD HOME随时调用文件。

除了自己的文件分享之外,还可以对好友进行邀请,注册后可共用一台MyCLoudHome,被邀请用户注册完成后以帐号土黄色显示,帐号之间的信息完全独立不能互访保证了信息的安全性。这一点于很多NAS的帐号分配类似,不同的是操作更加方便,而且更加安全。因为连MyCLoud Home的所有者都没有管理权限。
小结:一段时间使用下来感触还是蛮多的,下面简单和大伙聊聊,希望对大家有所帮助。
先说说自己比较喜欢的方面:
① 设置特别简单可以说是不需要配置,没有NAS那么复杂又是硬盘管理、又是帐户增加,还要设置共享文件夹并配置应对的帐户权限,这对于初学者来说简直是恶梦。而My CLoud Home只要注册一个帐号即可,啥都不用干就能用,特别适合初次使用NAS的用户。
② 文件分享和同步能力强,对于文件的同步无论是WIN系统还是手机配置好同步后,只要文件发生了变化都能及时同步。特别是之前那次重要活动,幸亏到手的时候提配置好了同步功能,不然真的是尴尬了。而对于文件的分享,无论是照片、文件还是文件夹,都是通过共享链接的方式分享,不需要密码直接连接扔给对方就行,这种新颖的分享方式极大地方便了人朋友之间的资料共享。
③ 新增邀请用户功能,相比传统的手动创建帐号更方便,也更安全。My CLoud Home的所有者和被邀请的用户之间的资料完全隔离,而且所有者也不能改被邀请者的密码,保证了信息的安全性。
④ 这一点是让我感觉最爽的,安装WDDiscovery软件之后在单位尽然可以映射出一个网络驱动器到家里的My CLoudHome而且里面的资料是和从浏览器看是一样的。可以当本地驱动器用,直接穿透内网这点在使用上太舒服了。当然访问的速度没有家里这么快,这点和你的上传速度有关,我家的网速是联通100MB宽带上传1MB/S,这个速度我也很满意了。
再谈谈个人感觉不满意的地方:
① MyCLoudHome虽然配置简单,但是自己从浏览器拖进去的文件夹只能通过浏览器或者APP访问,像同局域网内的电视盒子要播放视频照片,还得用浏览或者安装APP才行。如果ES浏览器这种工具虽然也能访问但仅仅是一个空的Pubilc文件夹,从浏览器上拖进去的资源看不到有点不爽。
② 虽然分享方便同步及时,但是目前并不支持删除恢复,也就是说当桌面上被同步的文件夹内的文件不小心删除的时候,My CLoud Home内的文件也同步删除,目前还没有找回的功能,希望能尽快增加回收站功能,毕竟误删的情况偶尔也会发生。
总的来说MyCLoudHome是以易用性为主产品,不需要配置开机即可直接使用,利用一个帐号实现管理和使用,特别适合于新手上路,啥都不用学到手即能用。而且分享方便,以连接方式分享不需要帐号密码,这种设计也比较适合于摄影受好者,拍完直接用数据线连接到MyCLoudHome的USB接口,然后直接把照片的连接扔给好友完事儿了。当然对于NAS有一定基本会配置的用户来说有点耍不开的感觉,一些进阶功能暂不支持,像单位里我要设置共享资料,所有人都能看但不能删除,而且部分目录只有部门领导能看能改,其它人不允许访问,这种企业级的功能就做不到,因此MyCLoud Home更适合于家庭用户、追求简单易用性的人、摄影师。
之前看到My CLoud Home和My CloudMirror的争论,我来发表一下自己的看法。应该说这同者并不充突,Home是以易用性为主的,而Mirror是以功能性为主的产品。只是作个备份两种都能做到,如果你需要装简单、懒得折腾,那Home就是你的菜。如果你对NAS有一定的基础,或者折腾党、不怕麻烦就是要功能强玩得爽,那么MirrorGEN2是更好的选择,像不同的用户的分组权限设置,文件的删除恢复等等这些进阶的功能MirrorGEN2都可以实现,而且更多的功能和插件可以玩得乐此不彼,当然对新手和不爱折腾党来说就比较头大了。
以上是自己的一些看法和体验,欢迎大家探讨交流,有什么说得不对的也欢迎指示交流共同学习。当然有什么想的要知道的,也欢迎回复和留言,只要我本人知晓一定知无不言,言无不尽。
谢谢观看!
浏览更多精彩内容请登录数码之家网站
技术交流请联系原作者
作者:sanghua
本文来源:数码之家
,