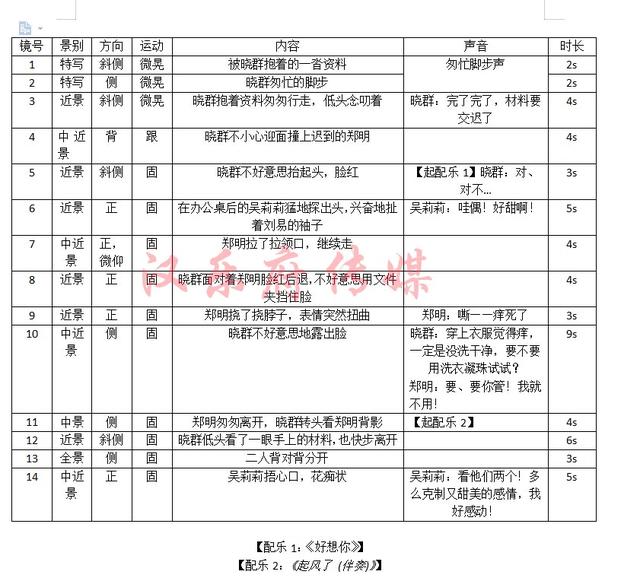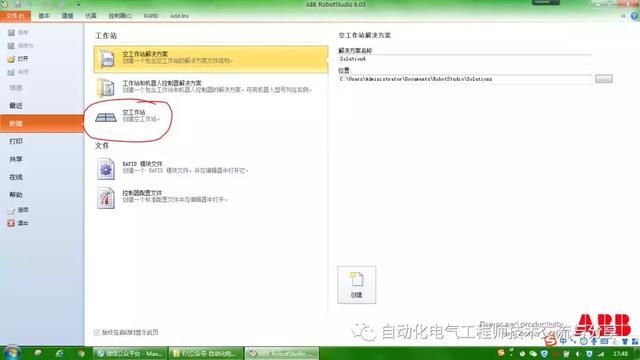这学期才开始认真研究钉钉线上教学。想要深度挖掘一下钉钉的功能,方便组织教学活动。用一个平台设计所有教学环节,让教学过程有条不紊,也会给学生带来方便。
在上一轮教学中,我使用钉钉课堂直播,课堂签到要用到学习通。问题来了,学生如果用手机听课,打开“学习通”签到,就得退出钉钉,签完到再返回钉钉直播,这样就非常浪费时间,给学生增加操作上的负担,偶尔还会出现一两个学生忘记去学习通签到的问题。这就是跨平台带来的麻烦。
今天研究了一下钉钉群功能,发现在钉钉PC端班级群有个“群接龙”的功能,可以解决在钉钉签到的问题。
新建签到表单Step1 打开班级群窗口,点击“...”选择“互动消息”,在打开的页面中打开“群接龙”。
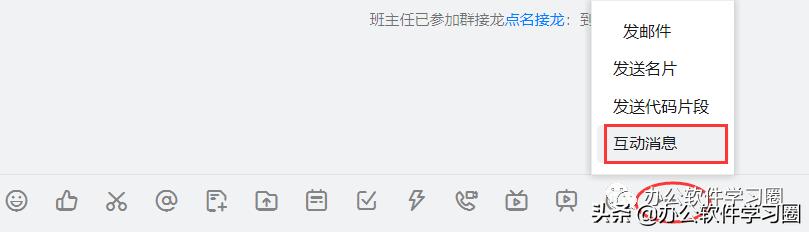

Step2 在“群接龙”窗口点击“智能填表”。

Step3 在智能填表页面,可以选择要发布签到的班级,然后点击“创建”图标。

Step4 输入标题(必填)和填写说明(选填),还可以根据需要更改封面图片。

Step5 在表单中添加联系人控件。在编辑表单窗口左侧“添加问题”列表中点击“联系人”,可以一键添加控件到编辑区,修改标题为“姓名”,打开“必填”选项。学生在填写问卷的时候,输入姓名,会自动识别后台数据,匹配工号(学号),也可以根据需要,在表单中再添加一个“数字”控件,让学生填写学号。

编辑完表单控件,点击窗口右上角的“完成”按钮,打开“发布设置”页面。
常用的设置:
(1)填表结束时间,根据签到要求设置具体时间即可(我将其设置成下课时间)。
(2)可以根据需要关闭“有提交时发送群消息通知”。
(3)选择右上角的“组织内可填写”。

编辑完成,可以先预览,然后再发布。发布以后,在班级群会显示填表信息。表单发布后可再次编辑重新发布。

教师点击签到卡片,打开表单详情窗口,可以填写表单。在这个窗口右上角有三个按钮,分别是“分享”“查看统计”“更多”。

点击“分享”,可以下载表单二维码、复制链接。
点击“查看统计”,可以查看填表详细数据和数据统计信息,在这个页面还可以“添加共享人”(把数据信息分享给其他人)“编辑表单”“预览”,点击“更多”可以进行复制表单、修改设置、编辑表单、结束表单、删除表单等操作。

在数据统计页面可以下载数据。点击“下载数据”。

文件将通过钉钉小秘书发送。在信息窗口列表中找到“钉钉小秘书”,打开聊天窗口就能看到下载卡片,下载的文件是Excel表格(.xlsx)。也可以直接把签到数据保存到云盘里。

如何将这些签到信息快速填写到已有的考勤表中呢?这也是我下一个要解决的问题。敬请关注钉钉在教学中的应用相关发文~
群接龙在教学中的其他应用(1)课堂测试(后续发文介绍)
(2)学生的学习反馈(教学反馈……)