
效果对比图
在“ 图层”面板中,我们在“背景”图层上看到图像
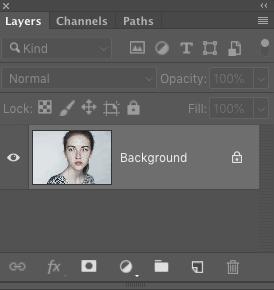
“图层”面板
为了使主体微笑,我们将使用Photoshop的液化滤镜。使用Liquify(液化)的最佳方法是将其用作智能滤镜。智能滤镜是无损的,因此我们不会对图像进行任何永久性更改。而且它们是完全可编辑的,因此我们以后随时可以返回并调整设置。
要将Liquify(液化)用作智能滤镜,我们首先需要将Background(背景)层(或图像所在的任何层)转换为智能对象。单击“ 图层”面板右上方的菜单图标:

单击“图层”面板菜单图标
然后从菜单中选择“ 转换为智能对象 ”

选择“转换为智能对象”命令
一个智能对象图标出现在图层的预览缩略图的右下角,告诉我们我们的图像现在安全地位于一个智能对象中

出现一个智能对象图标
智能对象的名称已从“背景”更改为“第0层”。在继续之前,我们给它起一个更有意义的名称。
双击名称“ Layer 0”以将其突出显示

双击当前名称
然后将名称更改为“ Smile(微笑)”。在键盘上按Enter(Win)/ Return(Mac)接受它

重命名智能对象“ Smile”
放置好我们的智能对象后,转到菜单栏中的“ 滤镜”菜单,然后选择“ 液化”

转到过滤器>液化
图像在Photoshop的液化滤镜对话框中打开

液化过滤器
对话框左侧是工具栏。要放大图像,请从工具栏底部选择“ 缩放工具 ”

选择缩放工具
然后在被摄对象的脸上单击几次以进行放大。放大后,按住空格键以临时访问“ 手动工具”,然后将图像拖到预览区域的中央

放大图像
要添加或增强对象的笑容,请从工具栏中选择“ 脸部工具 ”

选择面工具
选择脸部工具后,将鼠标光标移到该人的嘴上。屏幕上将出现各种图标,每个图标代表嘴的不同属性(上嘴唇,下嘴唇,嘴宽度等)。将鼠标悬停在图标上可以显示显示属性名称的工具提示。只需单击并拖动其图标即可调整每个属性。
要调整微笑,请将光标悬停在两个“ 微笑”图标(嘴两侧的弯曲虚线)之一上。您的光标将变为弯曲的双箭头,工具提示将显示“ Smile(微笑)”

将光标悬停在“微笑”图标上
然后,要弯曲并重塑嘴巴的曲线,只需单击并向上拖动

向上拖动以重塑微笑
重塑微笑的另一种方法是拖动对话框右侧“ 属性”面板中的“ 微笑”滑块。您可以在“ 面部识别液化”部分中找到它,以及其他口属性的滑块。向右拖动“微笑”滑块以添加更多曲线,或向左拖动以减小曲线

拖动“属性”面板中的“微笑”滑块
只需直接在图像上拖动或使用“属性”面板中的“微笑”滑块拖动,我们就给人物一个温暖,友好的微笑

调整微笑曲线后的结果
要将新笑容与原始笑容进行比较,请通过单击其复选框内部来启用和禁用“ 预览”选项。您将在对话框右下方的“确定”和“取消”按钮上方找到“预览”选项。
您还可以通过按键盘上的字母“ P ”来打开和关闭预览

预览选项
在这里,我们在左边看到原始的微笑,在右边看到新的微笑

原始的(左)和改善的微笑(右)
如果此时微笑对您来说足够好,您可以在这里停止。只需单击“确定”以关闭“液化滤镜”对话框即可!但是,还可以做更多的事情来增强微笑。
我们可以做的一件事就是使微笑更加宽广。我们可以使用“属性”面板中的“ 嘴巴宽度”滑块来做到这一点。在预览区域中留意您的图像,然后开始向右拖动滑块。拖动时,嘴的侧面向外扩展。
不要拖得太远,因为我们仍然希望我们的主题看起来像她自己。我们只是扩大了一点微笑。对于我的图像,仅25的值效果很好

使用“嘴宽”滑块扩大微笑
左边是微笑的原始宽度,右边是稍宽的微笑。差异是细微的,但是在这种情况下,我们想要的是细微的

原始的(左)和稍宽的微笑(右)
您还可以使用“属性”面板中的“ 上嘴唇”和“ 下嘴唇”滑块调整人嘴唇的粗细。
请注意,这两个滑块的行为彼此相反。向左拖动“上嘴唇”滑块会减小上嘴唇的厚度,向右拖动会增加上嘴唇的厚度。但是,“下唇”滑块则相反。向左拖动会增加厚度,而向右拖动会减小厚度。
通过将“上嘴唇”滑块拖动到-30,可以缩小上嘴唇。通过将“下嘴唇”滑块拖动到70,我将进一步减少下嘴唇。当然,您可能需要为图像使用不同的值,或者根本不需要调整嘴唇

“上嘴唇”和“下嘴唇”滑块
在这里,我们在左边看到原始的嘴唇,在右边看到经过调整的较薄嘴唇

原始的(左)和较薄的嘴唇(右)
当我们微笑时,不仅仅是我们的嘴向上弯曲。我们的脸颊也向上推。就像我们用嘴所做的一样,我们可以使用液化滤镜的“脸部工具”来调整人的脸颊。
在“属性”面板中找不到脸颊的滑块。但是,如果将鼠标光标移到预览区域中的一个脸颊上,您的光标将变为四点方向箭头。工具提示将显示“ Move Cheek(移动脸颊)”

只能在预览区域内调整脸颊
当您单击左脸颊并将其向上拖动并向左一点时,尝试遵循嘴巴的自然曲线。然后用右脸颊做同样的事情,将其向上拖动并稍微向右拖动

抬起双颊以获得更真实的微笑
这是左边的原始脸颊,右边是凸起的脸颊。这张图片中的灯光使区别变得不那么明显,但是在右侧的版本中,脸颊看起来不那么平整,更圆润

原始的(左)和调整过的凸起的脸颊(右)
您可能已经注意到,通过抬高脸颊,我们还稍微抬高了眼睛的高度。但是通常,人们往往会在眼睛较低的情况下看起来更友好,更放松。因此,让我们重新将视线移回下方,然后再次使用“脸部工具”即可做到这一点。
将鼠标光标悬停在一只眼睛的中心。光标将再次变为四指向箭头。这次,工具提示将显示“ Move Eye(移动眼睛)”

像脸颊一样,只能在预览区域调整眼睛的高度
然后将眼睛向下拖动一小段距离使其回到原始位置。您甚至可以将眼睛拖动到比其原始高度低一点的位置,以使拍摄对象看起来更温暖,更友好。按键盘上的“ P ”可以打开或关闭预览,以便可以将原始眼高与新眼高进行比较。与以往一样,对面部特征进行调整时,微妙的调整效果最佳。
拖动第一只眼睛后,用另一只眼睛做同样的事情,将其降低相同的量

将眼睛降到或稍低于其原始位置
左边是抬起脸颊后的原始眼高,右边是放低眼睛后的结果

前一个(左)和降低的眼睛高度(右)
最后,增强笑容的另一种方法是向上弯曲嘴角。但是我们无法使用“面部工具”来做到这一点。而是从工具栏顶部选择“ 正向变形工具 ”

选择正向变形工具
我们将从左边的角开始。放置画笔光标,使嘴角在画笔中大致居中。然后更改画笔的大小,使其足够大以包括一些周围区域。
您可以通过键盘调整画笔大小。按下左括号键([),以使刷小,或右括号键(]),以使其变大

调整画笔的大小并将其居中放在嘴的左上角
然后只需单击并向上拖动角一小段距离即可

重塑嘴的左上角
在另一侧上执行相同的操作,在画笔光标内将嘴角居中,然后向上拖动

重塑嘴的右上角
我们的编辑已完成,因此请单击“确定”以提交更改并关闭“液化滤镜”对话框

关闭液化滤镜
这是最终的比较结果,其左侧显示了原始的未经编辑的图像,而最终的结果则在右侧显示了更好看的微笑

原始(左)和最终结果(右)
回到“图层”面板,“液化”滤镜现在在“微笑图层”智能对象下面被列为智能过滤器。要打开或关闭过滤器,请单击过图层名称左侧的可见性图标。关闭过滤器以查看原始微笑,然后重新打开以查看编辑的版本。
如果需要进行任何更改,请双击图层的名称以重新打开“液化”对话框,编辑设置,然后单击“确定”再次关闭对话框

显示“液化”智能图层的“层”面板
效果图






