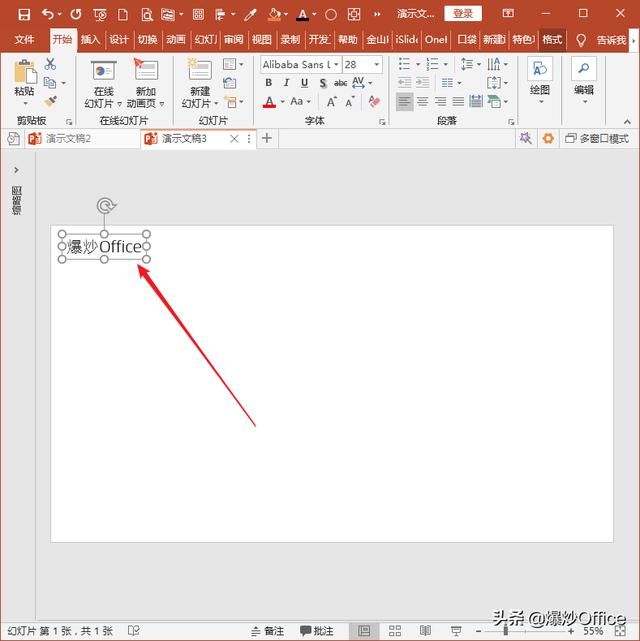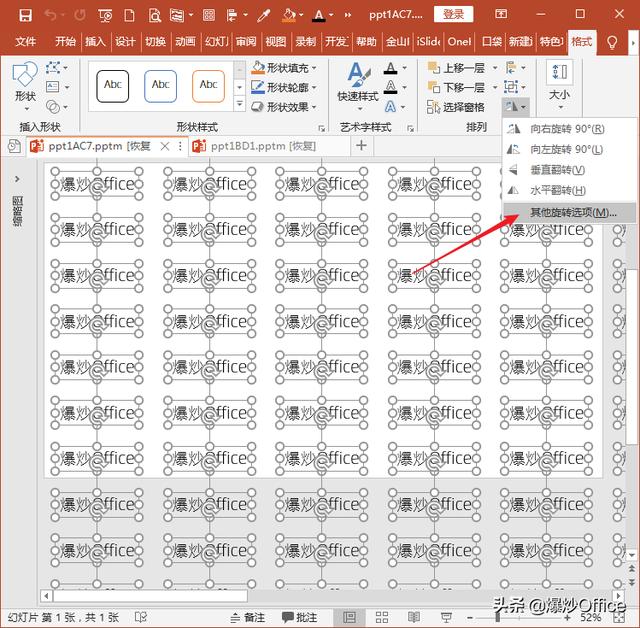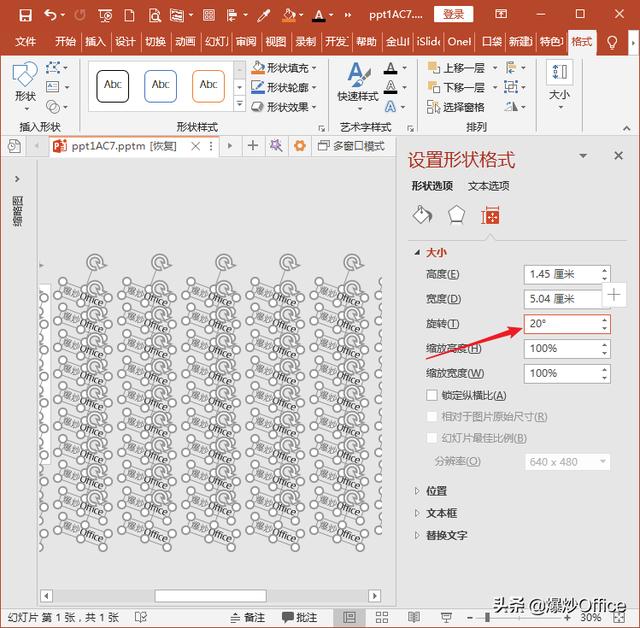您好,欢迎来到【爆炒Office】,这里有原创的实用办公软件技巧。
概述从网上下载的PPT模板,或者在线浏览的视频,以及其他图文资料中,经常会看到下图这样的带有满屏斜向图文的水印。
这种水印怎样制作呢?无需高深的软件,只需要借助PPT及其插件iSlide即可快速制作。一起来看看。
操作软件及版本
PowerPoint 2016
第1步打开PPT,建立空白演示文稿。
第2步
安装上PPT插件iSlide。
第3步
插入文本框,输入水印文字,设置好字体,调整好字号。
第4步
选中文本框,点击插件iSlide菜单下,设计排版组中的矩阵布局。
第5步
在打开的矩阵布局设置窗口中,尽量多地设置横向和纵向数量的数值,就会把选中的文本框自动复制相应的数量。
第6步
然后设置横向间距和纵向间距,数值大小根据实时预览效果而定。
第7步
关闭矩阵布局窗口,按Ctrl A选中幻灯片中存在的全部文本框。
第8步
点击格式选项卡下,旋转菜单中的其他旋转选项。
第9步
然后设置一个较小的旋转角度,则所有文本框都被旋转了。
第10步
继续保持选中全部文本框,按Ctrl G,执行组合,得到一个组合后的图形。
第11步
保持选中组合图形,执行水平居中和垂直居中。
第12步
这样,组合图形就位于了幻灯片的中心。缩小视图后位置看得清楚些。
第13步
最后,执行放映,则满屏斜向的水印效果就得到了。
第14步
当然,这样的满屏斜向图文水印除了用在PPT中,也可以把组合图形保存为图片,从而用于其他软件。
本文纯属工作经验原创,不当之处,敬请包涵。如果喜欢,请点赞鼓励一下吧。谢谢阅读。
,