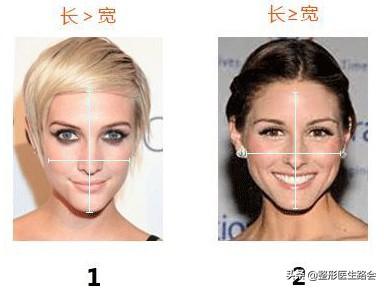今天的PS教程,小阳要来教大家制作一颗发光的火球,主要利用的还是PS滤镜。一起来看看到底是怎么做的吧!
首先,我们还是先来看一下最终的效果:

下面,就正式开始我们的教程吧!
首先,我们新建一个画布,大小自定。我们将画布填充成黑色,以便制作繁星的背景。

接下来,我们执行一次高斯模糊滤镜,半径在0.2左右。

接着,我们复制一层背景图层,将图层的混合模式改为“叠加”,这样,我们的“繁星”背景就完成了。

接着,我们新建一个空白图层,在画布中心绘制一个圆形选区(即火球),填充黑色。

选择滤镜-渲染-云彩(注意须先将前景色和背景色恢复成默认的黑白),可以按Ctrl F重复几次,直到得到比较满意的图案。

按 Ctrl D取消选区,然后按Ctrl L调整图层的色阶,参数可参考下图:

再选择滤镜-锐化-USM锐化,参数可参考下图:

选中圆形图层选区,选择滤镜-扭曲-球面化,数值设为100%,再执行一次球面化,数值设为50%。

到这里,火球的基本形状就已经完成了,我们选择图像-调整-色彩平衡(Ctrl B),为火球上色。阴影、中间调、高光参数设置分别如下图(注意要勾选“保持明度”)



这样,我们的火球就上色完成了。

接下来,我们可以执行一次USM锐化,让火球变得清晰一些。

最后,我们为火球添加一个外发光的效果。

到这里,一个发光的火球就完成了,效果还是不错的。