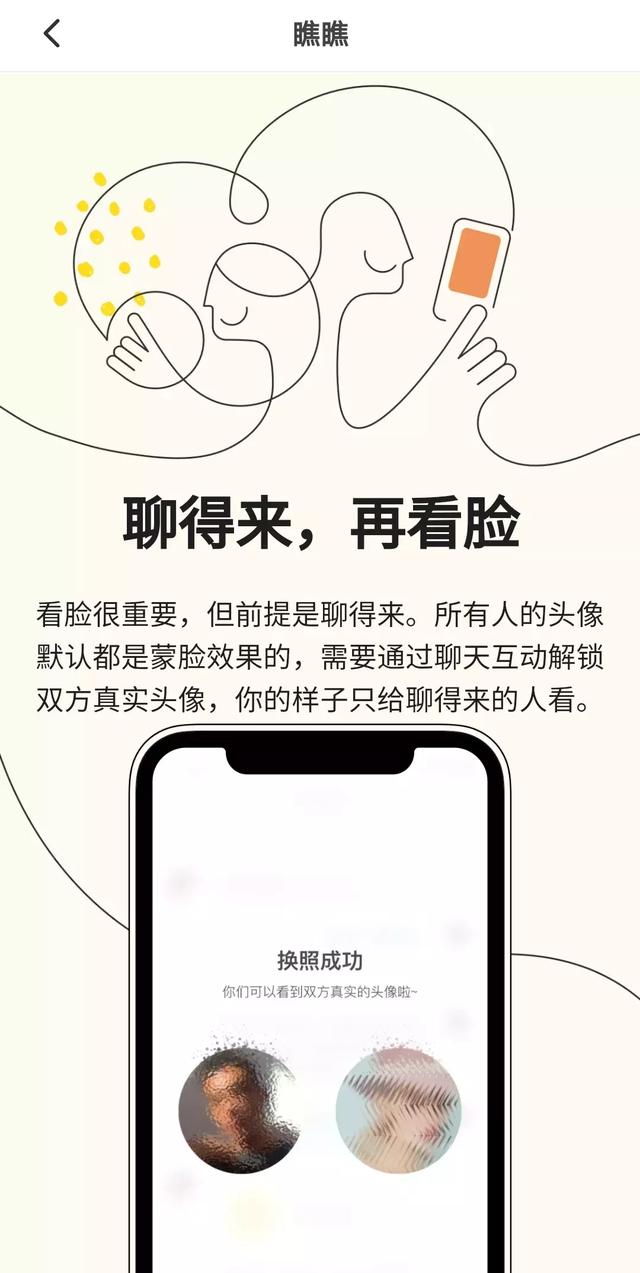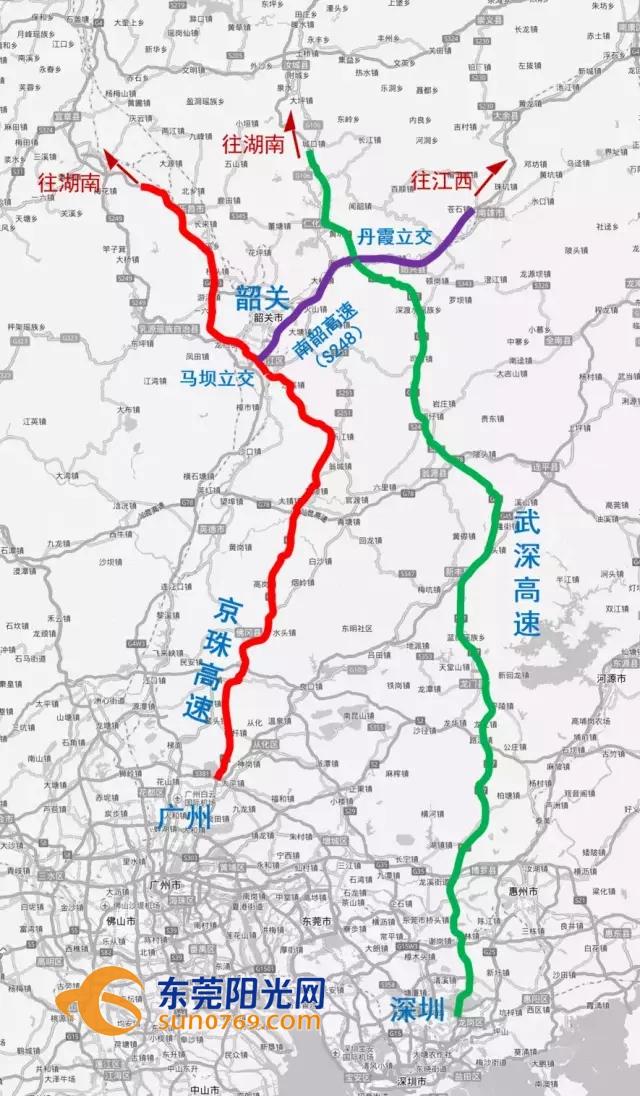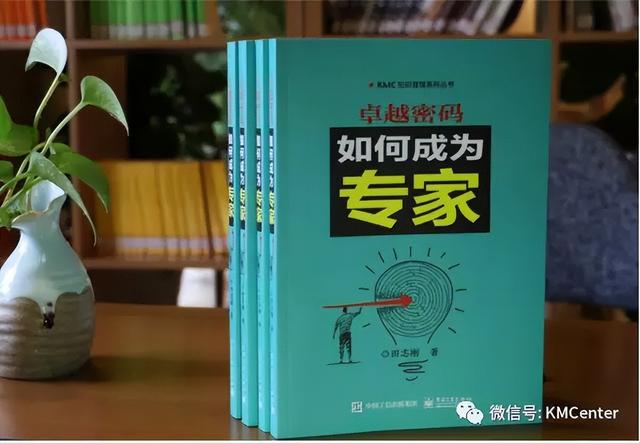话不多说,先上图。

图为插画成品
那么这么好看的插画图是如何做出来的呢?
分析插画
首先这幅插画案例要求是要有森林,有星空,色调为温馨。接下来就要开始展开自己的想象了。
第一,先想这副插画要有什么颜色组成。它是一个温馨的色调,且要求有星空,说明这个颜色得去冷暖色交界地方去找,最好找邻近色,目前可以确定主色调为蓝色、紫色、洋红色、橙色。当然颜色如果太多,把控不住,会使画面非常不协调,所以选两三个颜色就好。如果实在不会配色,就去搜一些符合要求的图片,去提取色卡。
第二,要去想这副插画要有什么素材。根据文案可以得知它是在大自然中,那要有山脉、森林、小路、湖泊或者河流、小动物、树木、月亮、星星。当然素材能想这么多,还是要量力而行,根据自己水平去选择合适素材去绘制。
插画绘制
第一步:选择自己想要的颜色,或者根据色卡,渐变色填充背景。
第二步:制作月亮。shift 椭圆工具绘制一个圆形,降低不透明度为60%;原位底层复制(ctrl C,ctrl B)第二个圆形,小黑工具,按alt shift扩大,降低不透明度为40%;第三个圆形同第二个圆形绘制方法一致,降低不透明度为20%,shift加选三个圆形,编组为月亮,。移动到合适位置。
超出画板部分,可以添加蒙版进行隐藏。(沿画板添加矩形,按shift将矩形和月亮都选中,按ctrl 7)。
如果对蒙版后月亮不满意,可进行二次调整。双击月亮进入内部,再单击月亮,对月亮大小位置进行修改。之后按左上角箭头,退出编辑。
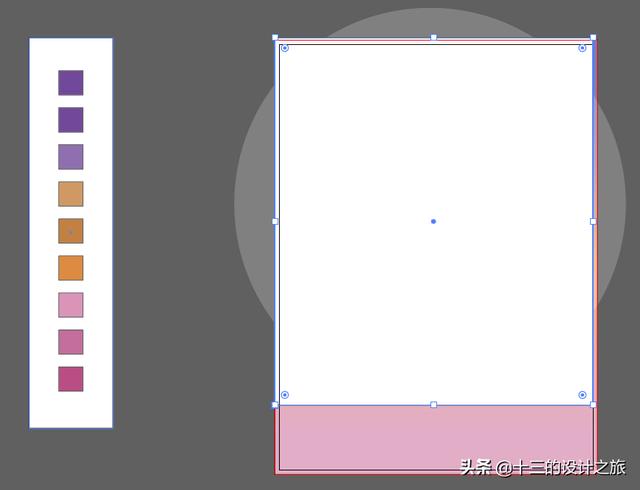
图为蒙版添加1

图为添加蒙版效果
第三步:绘制土地,山脉。使用钢笔工具,勾勒形状,进行渐变颜色填充。
第四步:绘制星星。画一个小小圆形,点击窗口,找到符号面板,将圆形用小黑工具拖到符号面板,使用喷枪工具,绘制星星。使用符号缩放器,调节星星大小,(单击放大星星,alt加单击缩小星星)。符号移位器,移动星星位置。
第五步:绘制飞鸟。钢笔工具勾勒飞鸟形状。然后小黑工具alt 左键复制,调节大小,位置,组成飞鸟群。

图为飞鸟
第六步:绘制森林。用多边形工具绘制三角形,用小黑工具使其边角圆滑。使用钢笔工具添加锚点,移动锚点,制作出树的的轮廓。原位复制(ctrl C,ctrl F),填充白色。使用直线工具,在三角形上加条线,制作阴影。在要做阴影部位使用形状生成器,alt 左键。降低高光部分不透明度。Ctrl G将树木编组。
原位复制编组的树木,将树木垂直翻转,调整颜色,降低不透明度,使用倾斜工具,制作树影。将树木和树影编组,复制多个,构成森林。

图为树木
第七步:绘制湖泊。钢笔工具勾勒湖泊形状,在湖泊里放置月亮和星星倒影,以及波纹。倒影使用复制,翻转,旋转180度,降低不透明度得到。波纹使用圆角矩形工具绘制,并降低不透明度。

图为波纹
第八步:绘制小路。使用钢笔工具绘制小路形状,复制两条小路,将其错位。使用形状生成器,留下阴影部分,将制作好的阴影放置到小路上。担心对不齐,可以ctrl Y使路径出现。
第九步:绘制小草。使用钢笔工具勾勒形状,填充合适颜色,然后复制到想要的地方去。
第十步:将不喜欢的地方或者不协调地方进行二次修改,这张插画就差不多快完成了。然后添加喜欢的文案就Ok了。
第一站已经到了,下次再见,小小预告一下哦,下次不出意外应该是用ai绘制立体插画。
,