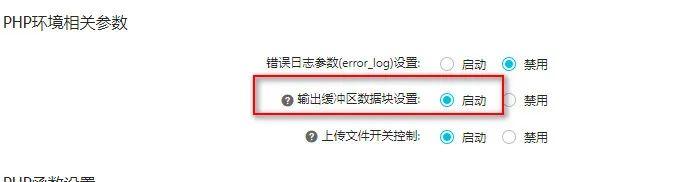#晨曦计划##win10#
圈内人都清楚,最近被吹上天的操作系统,当然非win10 2004莫属了。作为windows 10系统的第10个版本,微软将它命名为May 2020 Update(正式版本号已经命名为2004),代号为“20H1”。


官方给出的消息是,win10 2004发布时间2020年5月28日。它最初的预览版本在2019年2月14日推出,MSDN ISO镜像已经于2020年5月12日发布,用户可以在网上下载到.
需要说明的是,目前MSDN官网仅对【开发者用户】开通了下载权限,也就是说,你必须拥有【MSDN账户】,并且登陆MSDN官网,才能找到它的下载链接。
想要尝鲜的朋友,而又不知道怎么具体操作的话,请看下面,我把详细步骤分享出来:
▋准备工作
1、数据备份,数据备份,数据备份,重要的事情说3遍!
因为安装新系统,至少会清空桌面和C盘的数据,数据无价,建议一定提前拷贝到其他U盘或者存储
设备中。如果确实特别重要的数据或者电脑,建议把所有磁盘的文件数据都拷贝。

2、一台【能上网的电脑】
不一定要高配置电脑,08年的也行,据说新版win10-2004系统提升了速度和稳定性,对老古董、低配置电脑比较友好,楼主也只是刚安装完毕,还在测试中……

3、下载安装好【迅雷】
其他工具也行,只不过BT下载更方便、更简单。

4、【MSDN账户】一枚
如果没有MSDN账户的朋友,浏览器搜索【MSDN】,登陆官网,注册一个即可。

5、电脑上安装好【压缩软件】,诸如:7.ZIP、Winrar都可以。

6、备选条件(有无均可,但是U盘PE安装更节省时间)
一个能安装系统的启动U盘(最好是USB3.0及以上,读取速度更快;容量不小于8G)。

▋详细步骤(不用U盘,一键安装)
1、浏览器搜索:MSDN我告诉你
它里面有正版原厂的各种系统封包镜像和工具:包括你所知道的Windows Server、Windows XP、Windows 7\8\8.1\10的家庭版、企业版、专业版等等。
这里下载安装的操作系统:
优点:干净无毒、稳定兼容;
缺点:不集成驱动包,需要单独安装驱动。不过对于Windows10无所谓,因为它可以在你插上网线后,自动下载安装好驱动。这也是Windows10系统独有的哦!“爸爸”再也不用担心我装Windows10系统后,费时费力的下载驱动包了。

2、进入主页,点击主页中间,名为【NEXT,ITELL YOU】的图片超链接。

3、登陆MSDN账户(必备步骤)
在弹出的窗口,输入你的微软账户和密码,登陆就行。记得勾选【点击进行验证】前面的小方框。
就像我文章开头提及的那样,这个步骤是必须要做的,因为目前MSDN没有向公众开放Windows10-2004下载,而仅对【开发者用户】开通了权限。

4、在弹出的新网页中,点击【Windows10】下面的【详细信息】。

5、选择你想要下载的版本,在其后面找到【BT链接】,选择【复制】。
补充说明:(1)【X64】即代表64位操作系统;【X86】代表32位操作系统。
64位操作系统能支持大内存(4GB以上),而32位操作系统能支持的内存在4GB以下,也就是说,如果你的电脑内存是8GB,那么最好一定安装64位操作系统,因为如果你安装了32位操作系统的话,就会有约5GB内存是闲置没用的,不能发挥实际用处。
(2)【Business】代表business_editions 版本的操作系统:
①Education(教育版)
②Enterprise (企业版)
③Professional(专业版)
【Consumer】则代表consumer_editions 版本的操作系统:
①Home(家庭版)
②Education(教育版)
③ Professional(专业版)
我个人建议选择专业版安装就行,因为Windows功能相对更齐全,也是最主流的选择。而Business和Consumer两个版本都有win10专业版,只是你安装的时候注意选择就行。

6、紧接着,打开迅雷,电脑会自动弹出【新建下载任务】的窗口,点击【立即下载】。

7、待下载完成,在刚下载的【Cn-Windows】开头的文件处,单击鼠标【右键】,选择【打开文件夹】,找到下载好的系统安装包。

8、选中刚下载好的ISO格式的系统包,单击鼠标【右键】,选择【解压到Cn-Windows】开头的选项,等待解压系统包完成。(如果你是用U盘引导进PE安装,那么请忽略该环节)

之所以不选择其他解压方式,是因为我们下载的压缩包里面文件多,其他方式会直接解压到所在磁盘路径的根目录下,到时候会让你眼花缭乱的去找寻安装文件。
所以,为方便管理和查看,直接把压缩的文件,统一放在一个命名为【Cn-Windows】开头的文件夹里面。
9、打开解压的文件夹,找到【Setup】图标的程序,双击,运行系统安装。

10、在弹出的窗口,选择【下一步】,直至安装自动开始为止。
温馨提醒:个人建议把【我希望帮助改进Windows的安装】前面的【勾√】取消掉。

11、等待若干时间,安装完成后,电脑会自动进入桌面。
特别提示: 中间不要断电关机,否则前功尽弃。

▋【补充说明】
如果你已经有了能引导安装系统的U盘:
1、只需要找到下载好的ISO系统镜像;
2、把它复制到你的U盘中;
3、重启电脑;
4、选择U盘引导,进入PE系统;
5、一键安装即可。
这种安装方法,所花时间会大大减少,但是需要我们,具备一定系统安装的基础。


发文至今,感谢大家支持和理解。有几个问题,我需要说明一下:
1.基于排版和文字检查不仔细的缘由,把MSDN我告诉你的网站说成了微软中文官网,我已修改,感谢朋友的指点。
2.有网友说,直接去微软官网下载win10-2004,如果你真去下过,就应该知道,下载速度会比较慢,可能好几个小时甚至一整天,我亲测过。
推荐MSDN我告诉你,仅仅是因为下载方便而已,别无他的想法和用意。
以上就是我分享的,Windows10-2004系统的尝鲜方法, 希望能对你有用。关注我,我们一起,了解更多数码小技巧。
,