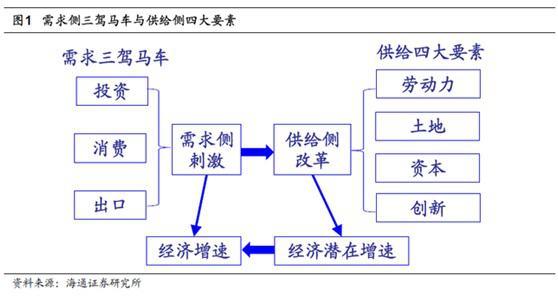IT之家 1 月 17 日消息,近期,华硕官网发布了 Windows 10 笔记本电脑升级 Windows 11 错误的解决方案,这个方案主要与 ASUS System Control Interface 驱动程序更新有关。
华硕表示,一旦你无法将设备操作系统从 Windows 10 升级到 Windows 11 并出现错误代码 0xC1900101 或 0x80070002,如下所示。
请更新 ASUS System Control Interface Driver 至 v3.0.22.0 / v1.0.46.0 然后再次升级你的操作系统。

请根据你计算机上的驱动程序生成相应的更新说明。(此处查看具体内容)
下载并安装最新的 ASUS System Control Interface V3 驱动程序
你可以从这里下载最新的 ASUS System Control Interface V3 安装程序到你的设备。
下载文件后,双击【ASUSSystemControlInterfaceV3.exe】文件开始安装①。

按照指示接受许可协议并处理安装。





点击【完成】⑩并重启设备完成安装。

重启后,右击【开始】

图标⑪,然后选择【设备管理器】⑫。

在系统设备类别中,双击 [ASUS System Control Interface] ⑬,然后选择 [Driver] 选项卡⑭查看 [Driver Version] ⑮。

下载并安装最新的 ASUS System Control Interface V1 驱动程序
你可以从这里下载最新的 ASUS System Control Interface V1 安装程序到你的设备。
下载文件后,双击【ASUSSystemControlInterfaceV1.exe】文件开始安装①。

按照指示接受许可协议并处理安装。





点击【完成】⑩并重启设备完成安装。

重启后,右击【开始】

图标⑪,然后选择【设备管理器】⑫。

在系统设备类别中,双击 [ASUS System Control Interface] ⑬,然后选择 [Driver] 选项卡⑭查看 [Driver Version] ⑮。