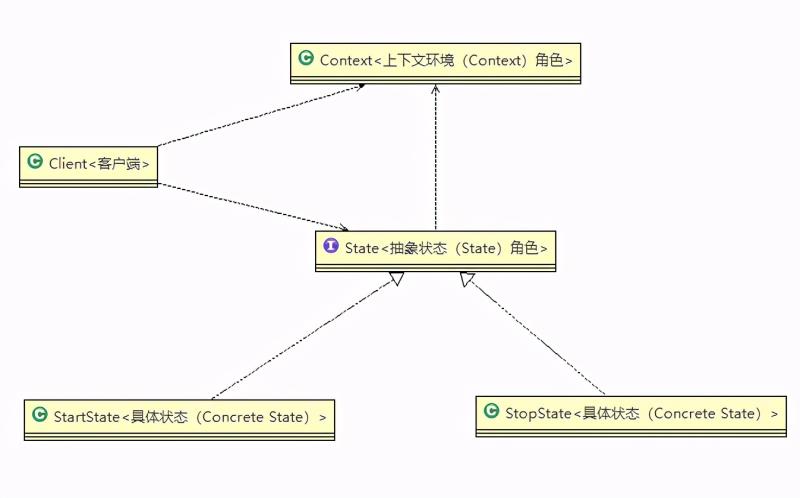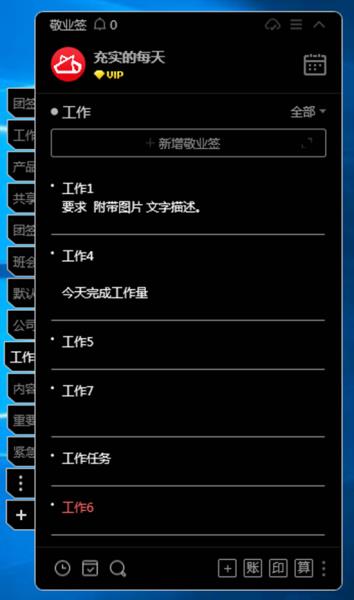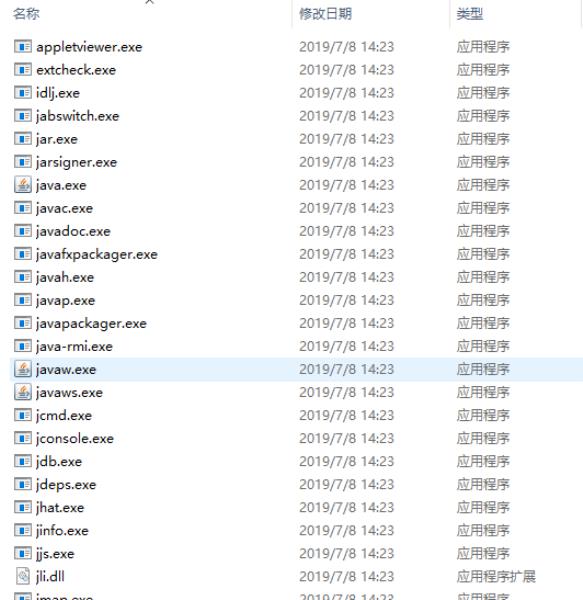可能还有一部分朋友不知道如何正确安装pd虚拟机和win11到苹果电脑。所以这次专门做了一期教程文章,从下载安装到配置和步骤全部整合齐全。一步一步教大家完成安装,超级简单~
简单聊一聊苹果电脑系列中intel的m1版本
区别:intel和m1系列其实就是处理器芯片的区别;intel系列是x86架构的,m1系列是arm架构的。(m1系列也包括m1 pro 和m1 max)
通常我们在苹果电脑上下载软件都会有提示,如果这个软件支持m1(arm架构)会告诉你,一般默认下载都是intel版本(x86架构)的。只要支持macos系统的软件,m1的电脑基本上都可以运行。只不过如果是x86架构的软件会进行转译后运行,性能上会有损失。如果运行原生支持m1的软件,那么运行性能将会非常强。
如果我们是m1系列的苹果电脑,那么我们通过虚拟机下载和运行的windows系统只能使用arm架构的windows;intl芯片的苹果电脑运行的windwos才是x86架构;arm架构下的windows功能上和兼容上要比x86架构的windos差一些。
如何查看处理器是什么架构的:1.点击左上角苹果图标 2.点击关于本机 3. 然后就可以看到你苹果电脑具体的芯片型号 (其中显示intel代表你的电脑搭载的是intel系列x86处理器;M1代表你的电脑搭载的是m1系列arm处理器)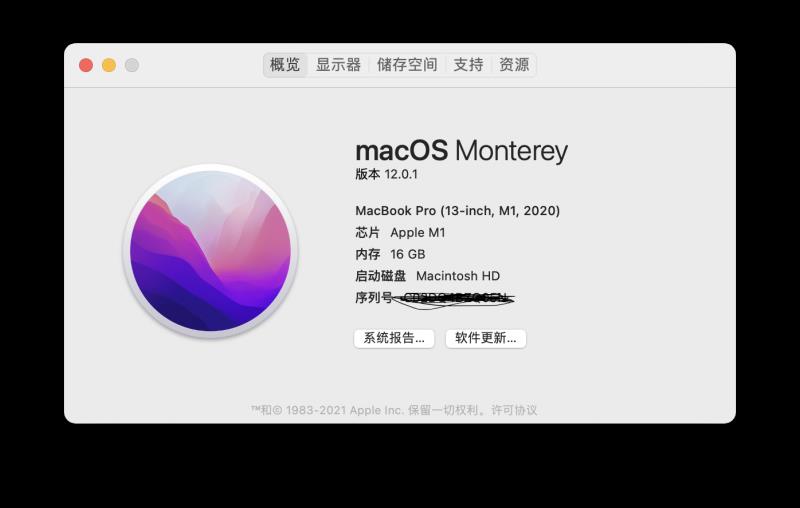
芯片 Apple M1
如何查看软件是什么架构的:1. 打开访达 2. 在左侧选择应用程序 3.找到你想检查的应用程序右键 4. 点击显示简介 5. 查看种类,如图所示
查看通用里的种类
intel:代表是支持intel架构,可以在intel芯片和m1芯片(会有性能损耗)上使用
通用:代表是支持intel和m1架构,可以在intel芯片和m1芯片(没有性能损耗)上使用
Apple芯片:代表是苹果专用芯片,可以在m1芯片(专用)上使用
第一步:下载 Parallels Desktop 和 Windows 11 ARM
Parallels Desktop可以从官网免费下载。打开浏览器,输入官方网址:parallels.cn
然后点击“下载免费试用版”

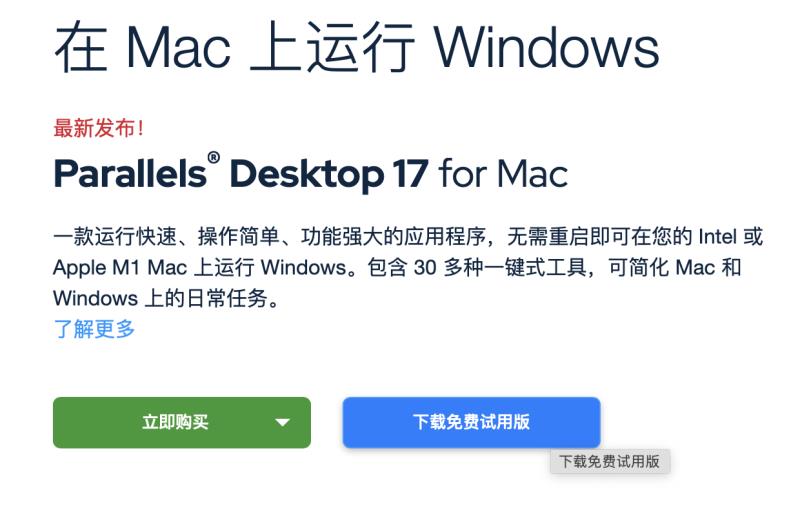
官方网址 Parallels.cn
跳转到下载页面,点击“立即下载”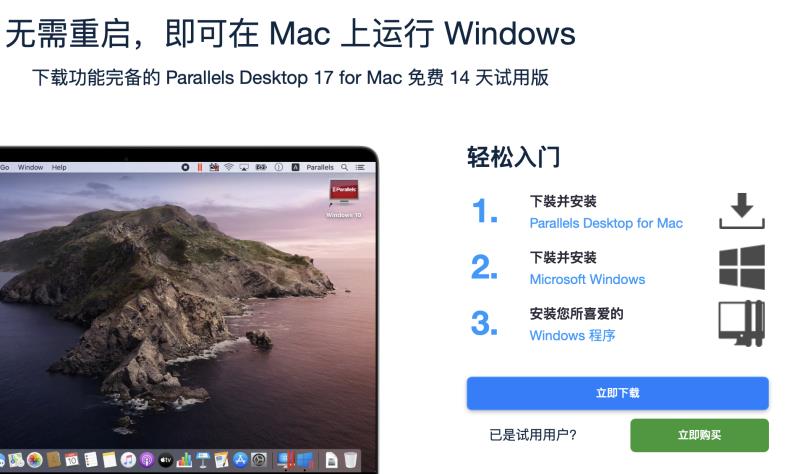
点击“立即下载”
下载完成后,打开访达,在下载中找到这个文件。名称为:Install Parallels Desktop.dmg
(这是一个官方下载器,打开后会自动下载程序)
官方下载器
打开文件,然后双击这个图标,或者右键选择打开
双击右边的这个图标,名为安装Parallels Desktop.app
这样就开始自动下载了~
等待下载完成会自动弹出窗口
接下来是下载Windows 11 arm版系统
Windows 11 arm 版是内部预览版的,需要注册开发者才可以。有账号的可以自己去 Windows Insider Preview Downloads 页面下载最新版本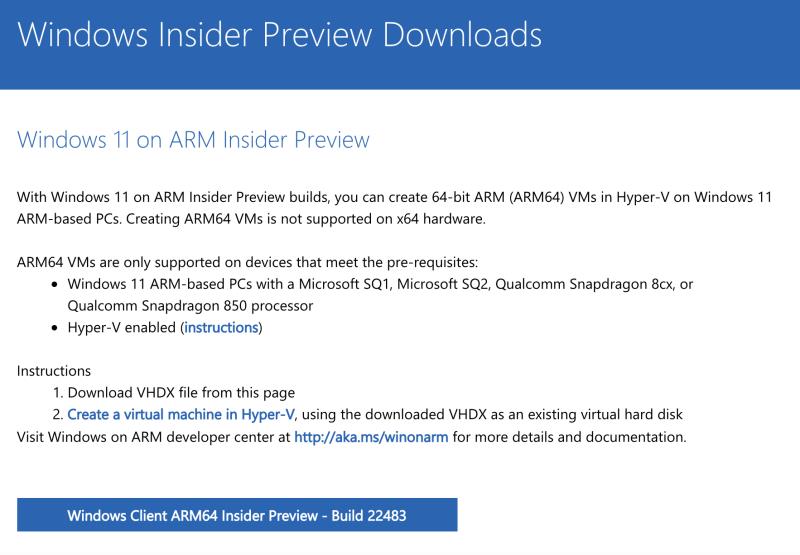
以注册开发者身份登陆下载
没有账号的请私信我要系统
到此为止,我们已经准备好了pd虚拟机和windows11arm系统,接下来准备开始安装
第二步:安装 Parallels Desktop 和 Windows 11 ARM
Parallels Desktop自动下载完成后会自动弹出窗口,在这里需要输入你的苹果电脑开机密码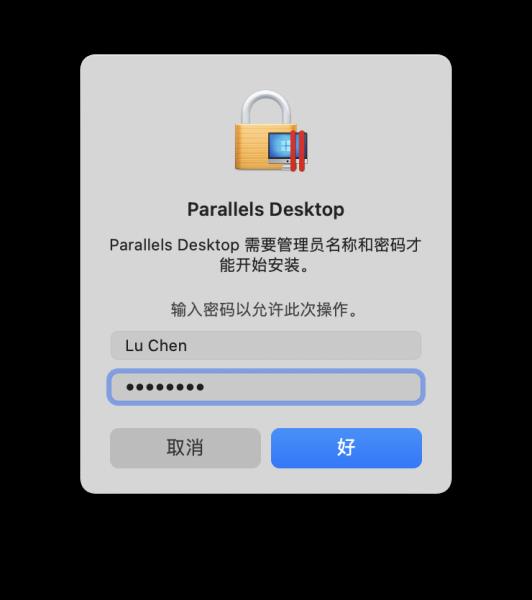
输入你苹果电脑开机密码
输入完成后把“可选:自动向….”这个勾选框取消掉。不要自动发送。然后点击“接受”
不要勾选发送数据使用情况
然后就会初始化Parallels Desktop
初始化中
初始化完毕就是登陆Parallels 账号了,如果没有就创建一个。
创建账户
然后会问你要激活,我们点击“免费试用14天”
选择免费试用
点击“继续试用”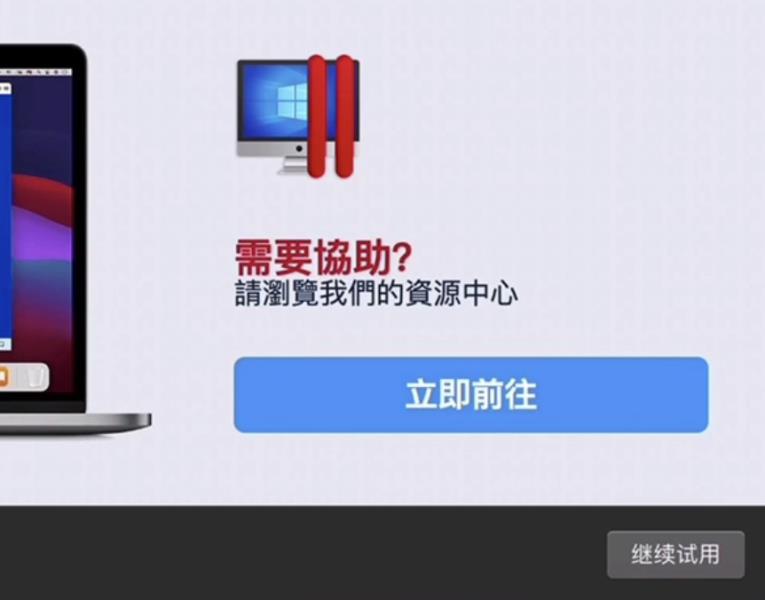
继续试用
接下来就是安装助手界面,不用管点击“继续”
安装助手
然后就是选择你要安装的系统,我们选择“安装windows”或其他操作系统。然后点“继续”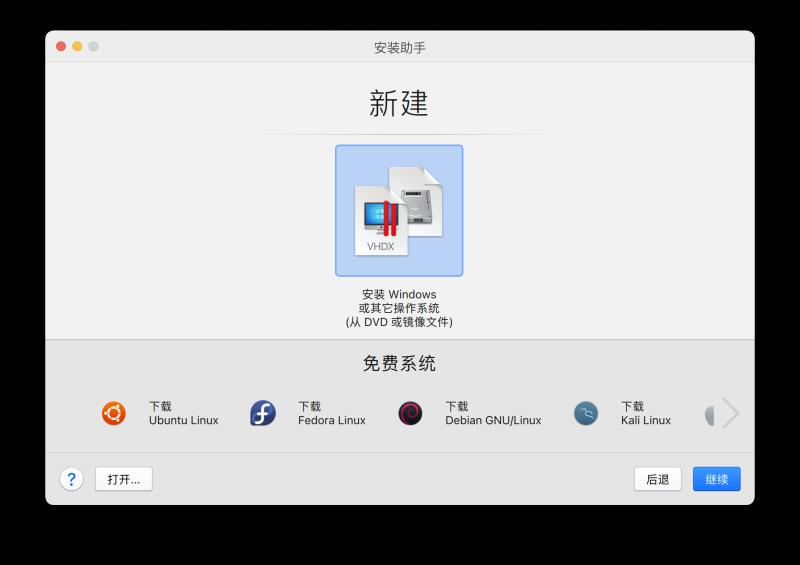
点继续
然后点击选择“选择文件”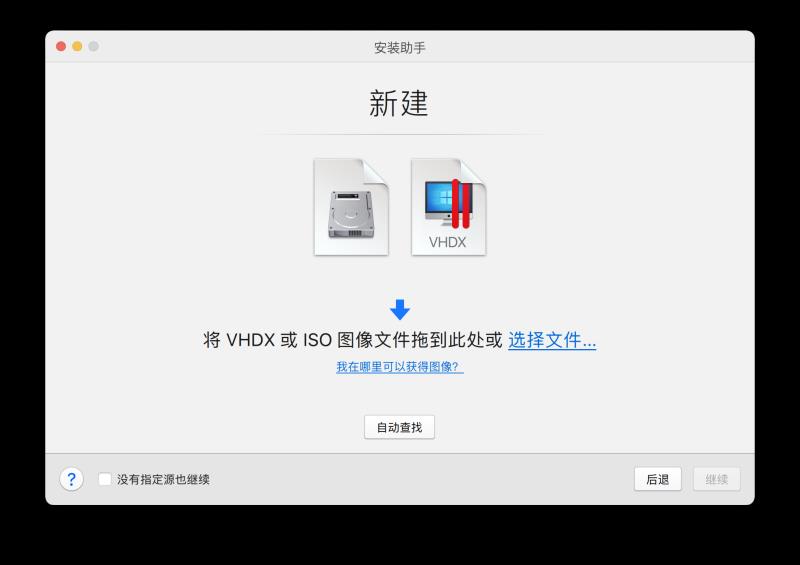
点击选择文件
找到你下载好的 Windows 11 ARM 系统,点击“打开”
找到windows系统,点击打开
然后它会自己识别出是Windows11系统,然后点击“继续”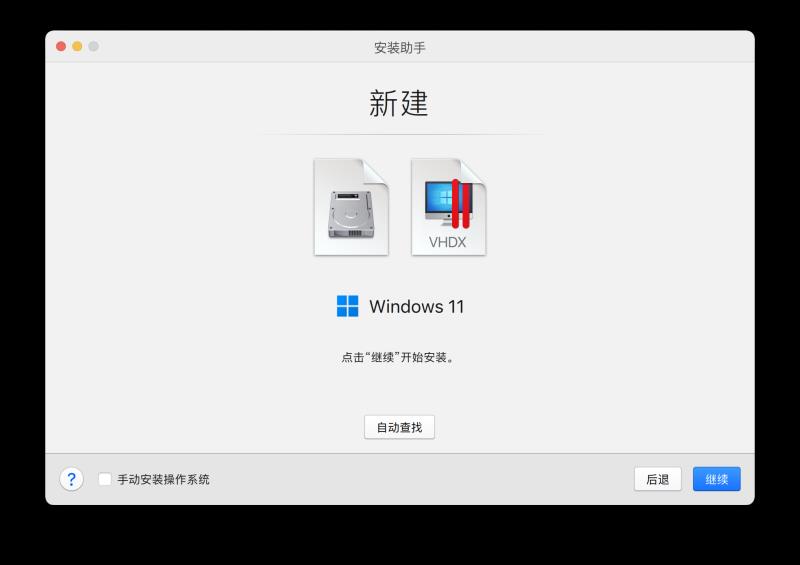
识别到了是Windows 11
选择问你想让windows系统使用偏向于那个方面(其实就是里面一些设置会不一样,比如仅游戏就是设置内容会偏向于游戏)根据需求选就行,以后可以随便更改的。然后点击“继续”
根据需求随便选一个就行
然后名称不建议改动,默认就好。然后勾选上“安装前设定”,点击“创建”
勾选 安装前设定
然后就是正在创建了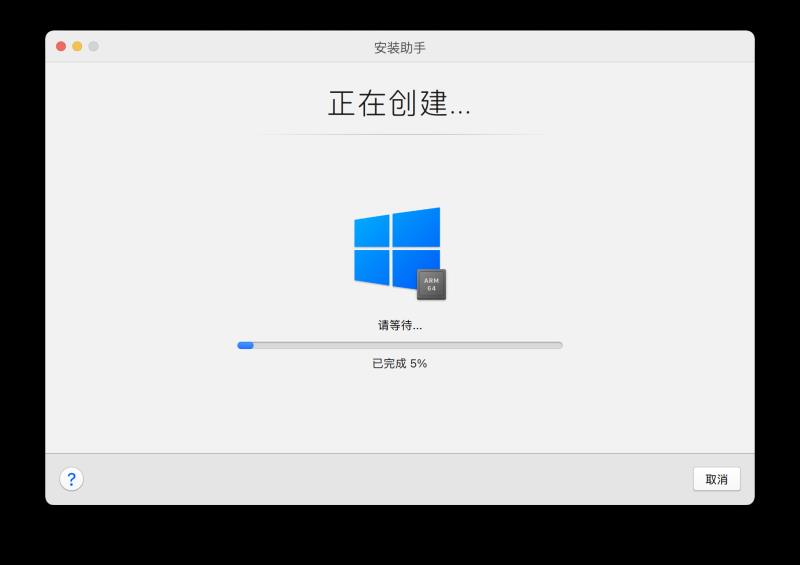
正在创建
然后会弹出来配置窗口,这里可以对虚拟系统进行个性化的设置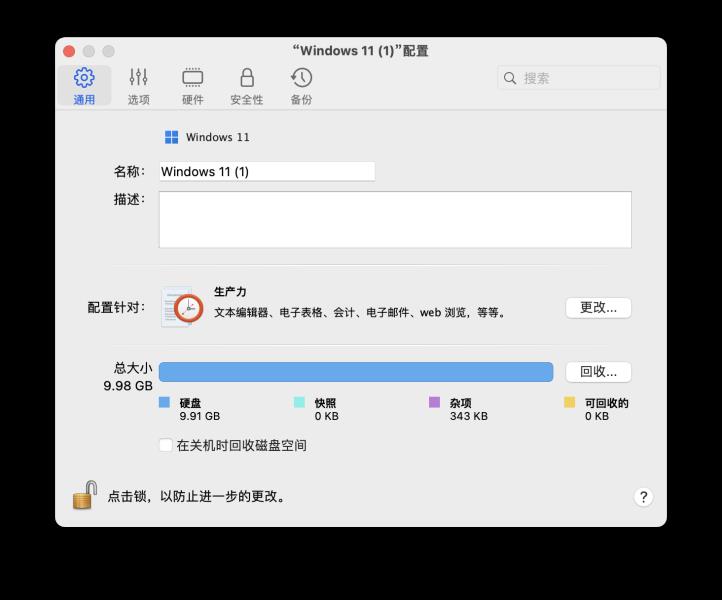
配置窗口
选项——共享,这里可以设置你的虚拟windows可以和你的苹果电脑共享那些文件
共享文件
硬件——GPU与内存,推荐自动就行。有需求可以手动分配处理器和内存。
GPU与内存
全部选择完成后关闭窗口,点击“继续”就正式开始安装系统了
点击“继续”
正在安装系统
安装系统中
Windows 11 arm 系统安装完成并且自动进入系统
安装完成
第三步:激活 Windows 11
接下来我们开始激活windows11(工具请私信我)
首先建议大家先在虚拟机的windows11里下载一个安全软件,比如“腾讯电脑管家”。这样可以让windows自带的防护关闭(当然,你要会关就把windows自带的防护软件禁用关掉也可以)
在windows11里找到下载好的工具。双击打开
名称为HEU开头的
直接点击Start,全程自动完成。完成后重启系统即可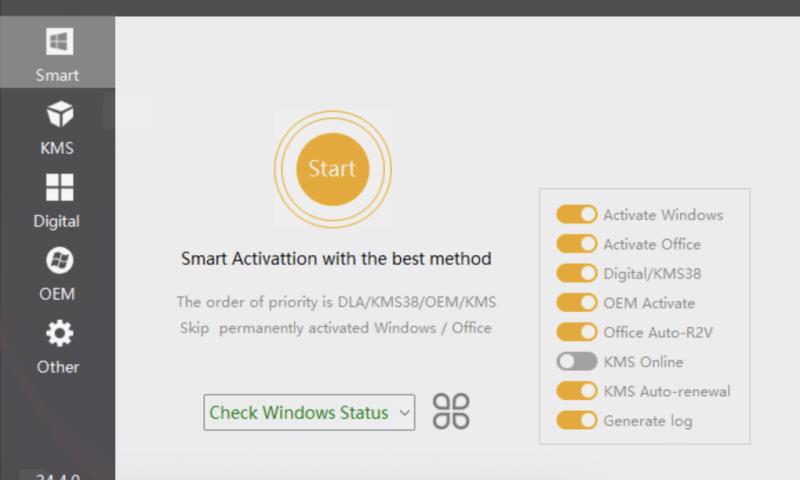
直接点击start,全程自动激活
如果激活失败,大概率是被安全软件拦截了,添加白名单或者关闭安全软件即可。
(该步骤是在虚拟机里的windows11里完成的,不是在macos里完成的)
至此,pd虚拟机和windows11arm系统已经基本安装完成,保姆级教程全部结束。如果有任何问题或者疑问可以随时问我~