单元格内的图表,我们会它他们称之为微图表,或者也可以叫做迷你图。

大家制作过常规的图表,都应该知道常规的图表制作起来还是有一点麻烦的,而且图表跟数据其实是分开来的,并不是直接在数据上建立图表,而是在数据表格的旁边重新建立一个区域。
微图表就不一样,它与我们之前见过的常规图表相比,是一种轻量化的图表设计。它可以直接在单元格内进行显示。
那举个例子,在这个数据表当中,我们录入数据,在单元格内就显示出数据条,数字越大,数据条就越长。那这种效果是怎么制作出来的呢?

方法很简单,选中一列单元格,点击条件格式,选择数据条,然后挑选其中一个插入。

之后再次点击条件格式,选择管理规则,点击数据条,勾选仅显示数据条,点击确定,这样我们输入数据的时候,就只会显示数据条,不会显示数据啦。

我们在制作数据可视化图表的时候,往往是这么使用的。
这是整个项目的完成率,那么我们在旁边可以新建一列叫做数据条,这里的数据等于完成率,我们用一个公式来引用数据就好了。
之后全选这些单元格,点击条件格式,选择数据条,之后再次点击条件格式,选择管理规则,点击数据条,勾选仅显示数据条,之后边框选择实心边框,颜色选择白色,点击确定,那么我们的微型图表就制作好啦。

那在条件格式这里,我们要学会设置数据条的颜色、边框、填充、条形方向(左对齐还是右对齐)、最小值、最大值等。
另外,我们在录入数据的时候,可能会存在负值的情况。
比如说我们刚才录入数据的时候,有负值,那么10版及以上OFFICE也提供了特别的处理07版式没有的,这一点大家在使用的时候要注意。
我们再一起来看一下操作的步骤。
全选这些单元格,点击条件格式,选择数据条,之后再次点击条件格式,选择管理规则,点击数据条,勾选仅显示数据条,再点击「负值和坐标轴」
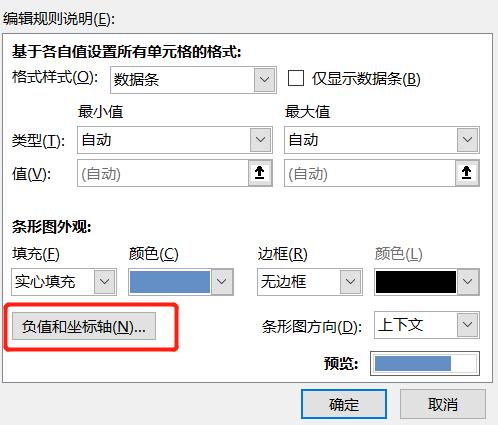
对于负值负值我们可以选其它颜色以作区分,轴选择单元格中点值,之后点击确定,就制作好了。

除了数据条之外,用条件格式还可以对单元格数据进行图标式的可视化
我们在旁边新建一个图标列,数据继续沿用之前的数据,之后点击条件格式,选择新建规则,在格式样式这里选择图标集,之后点选图标样式,一直往下拉,选择饼图,然后点击确定。
之后再次点击添加格式,选择管理规则,勾选仅显示图标,点击确定,这样我们的迷你饼图图表就制作好了。






