相信很多人都和我一样,在使用PPT的时候,
最难的地方不在于制作不出炫目的特效,
而是图文排版来回总是那几种,
无法给人眼前一亮的感觉。
如何摆脱平平无奇的排版呢?
多看,
优秀的设计作品可以提升你的美商;
模仿,
从模仿优秀作品开始,积累经验和灵感。
平时围观一些设计大V,从他们分享的海报中获取灵感。
比如下面这张我很喜欢的海报设计:

全是文字的海报,排版并不容易,
它巧用虚化和颜色变化的效果,将文字变成图形,
使海报更加有设计感,更吸引人。
制作这样的效果并不困难,
甚至不需要使用PS、AI,用PPT就可以实现!
今天我们就以这张海报为例,学习简单的拆字排版。


我们以“喘”字为例,先用【形状】中的【自由曲线】将“山”字部分选取出来。

同时选中字和图,点击【形状格式】中的【拆分】。

【拆分】后,文字变成下图的样子。

删除掉不需要的部分。

我们可以看到,文字的各个部分都是可以单独编辑和移动的啦!可以直接改变填充颜色。


但是,此时的山还不是图片,无法进行图形编辑,怎么办呢?
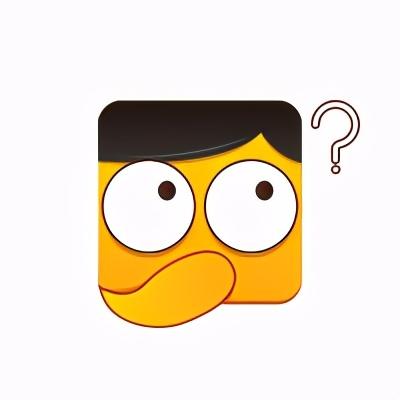
将“山”字【剪切】掉(Ctrl X),再右键选择【选择性粘贴】。
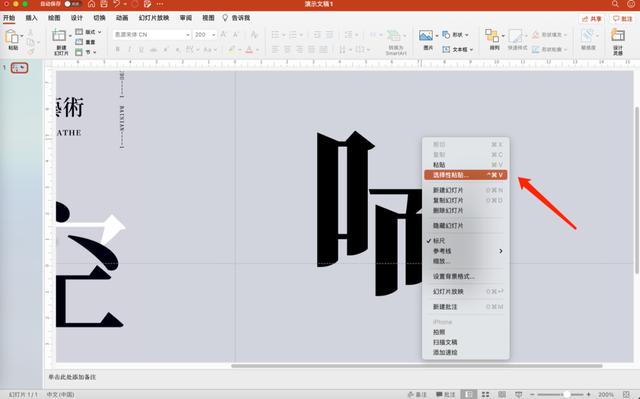
在弹出的对话框中选择【图片(PNG)】。

“山”再次出现,此时它就是一张图片啦~~
在【图片格式】中打开【艺术效果】选项卡,选择【虚化】。
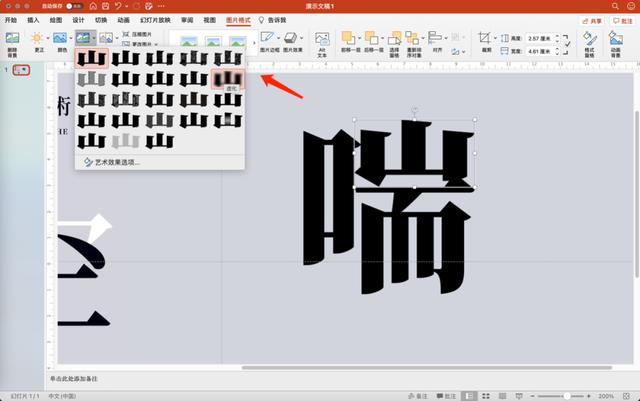
字体虚化效果就完成啦!

在制作过程中有个小问题是大家都会遇到的。
我们可以通过调整虚化半径的手段来加强字体的模糊程度,但是数据过大的话,字的周边会出现一个好像马赛克一样的长方形的边框,十分难看。

如何解决这个问题呢?
下面给你一条解决方案。
插入一个大一些的矩形,设置为无填充无边框,也就是一个“隐形”的长方形。
再选中矩形和“山”字,将它们合并为组。
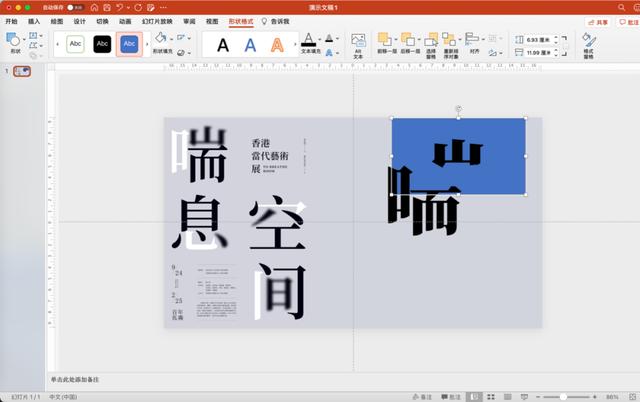
将组【剪切】掉(Ctrl X),再右键选择【选择性粘贴】,在弹出的对话框中选择【图片(PNG)】。
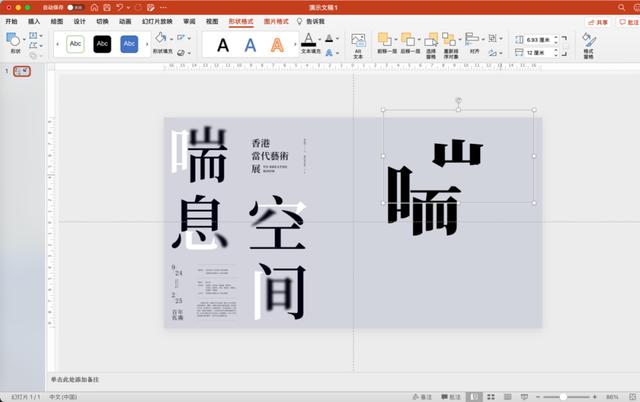
此时再对图片进行虚化,你会发现,因为图片变大了,半径也就变大了,不会再出现边框了。

怎么样,是不是很简单。

今天的分享就到这里啦~~
有问题可以在后台给我留言哟~
喜欢的话欢迎点赞转发~
作者:卷卷
编辑:无忧小编儿
,




