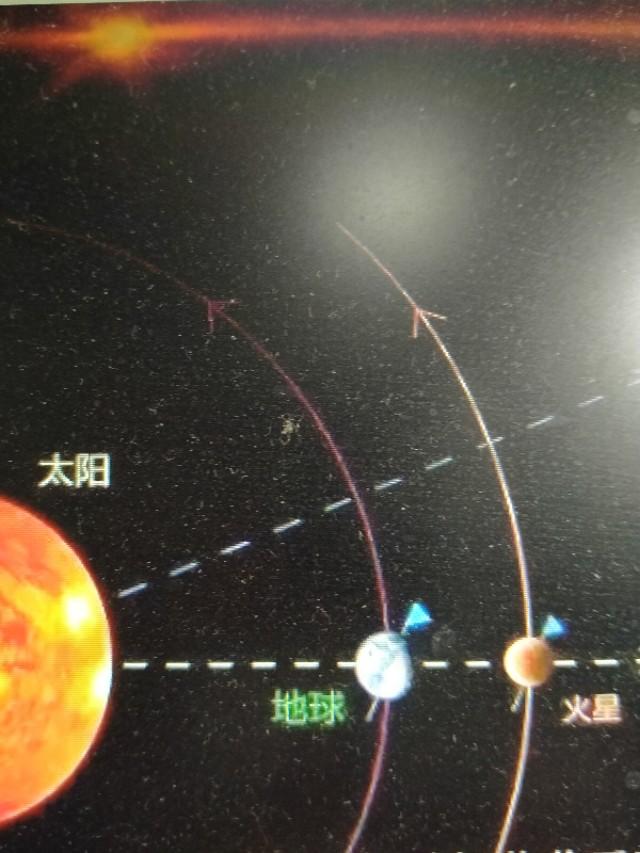Excel的启动方法主要有四种,分别如下:
方法一:执行桌面左下角的"开始"菜单,"所有程序/Microsoft office/Microsoft Excel 20xx"命令启动Excel;
方法二:双击已有Excel文件示意图来启动Excel,这也是我们常用的方式之一;
方法三:在桌面或者任意空白处,点击鼠标右键/新建,然后选Microsoft Excel工作表即可,这是一种常用的方法。

方法四:双击桌面上的Excel快捷方式,也可迅速建立一个空白的Excel表格。
1.1.2 认识Excel界面Excel启动后,会看到一个空白的表格,主要是快读存取工具列、功能页次、功能区、工作表页次标签、工作表及显示比例工具六大部分组成。下面对这六大部分分别一一介绍。

(1) 快读存取工具列
可以根据需要,调整"快速访问工具栏"的位置,使之在功能区的下方进行显示,只要选择后,"快速访问工具栏"即可在"功能区"的下方显示。


"快速存取工具栏"是用来存放常用工具的选项卡,以便帮助快速完成工作。Excel自带的预设"快速存取工具栏"只有3个常用的工具,分别是"存储"、"恢复"及"撤销"按钮,如左上角方框内的三个按钮。如果想将常用的工具添加进,可以点击

进行设置,例如点击后,会出现新建、打开等快捷选项。只要点击所要的工具,即可把该工具添加进"快速存取工具栏",方便以后的使用。

(2) 功能页次
Excel中常见的功能主要分为8项,包括文件、开始、插入、页面布局、公式、数据、审阅和视图选项卡,各个选项卡下又设置不同的功能群组,在功能群组下又设置不同的操作功能,使用鼠标点击可以方便快捷的进行切换。

如果需要添加功能,可以点击文件/选项/ 自定义功能区,在自定义功能区下的"开发工具"和"特色功能"加上对勾,在功能区上就会多了两个选项功能卡。


提示:按下键盘上的ALt后,可显示标签的快捷键,以方便使用键盘来进行操作。

(3) 功能区
功能区位于表格的上部,里面布置了在编辑工作表时需要的工具按钮,一般Excel启动时,默认的是"开始"选项卡下的所有功能按钮,如果需要使用别的功能选项卡,只需使用鼠标点击相应的选项卡即可。例如点击"数据"选项卡后,便会再显示其下面的所有操作按钮。

当需要进行操作时,需要先点击功能区上方的功能页次,然后再从中选择需要的按钮进行操作。例如需要更改字体的大小时,需要先点击"开始"按钮,然后在"字体"下面的功能群组中进行操作。

提示:为了避免页面按钮太多,显得凌乱,很多选项卡只有在点击相应图标时才会显示。例如在工作表中插入了图标,只有点击图标时,其相应的"设计"选项卡及下方的功能操作按钮才会显示。

为了避免页面按钮太多,显得凌乱,很多选项卡只有在点击相应图标时才会显示。例如在工作表中插入了图标,只有点击图标时,其相应的"设计"选项卡及下方的功能操作按钮才会显示。
在平时的使用中,如果屏幕太小,功能区可能会占去部分版面位置,给操作带来不便,可以使用"隐藏"按钮,将"功能区"隐藏起来,具体方法如下,点击软件中的左上角红色圆圈中的位置,即开把"功能区"隐藏起来,再次点击红色圆圈中的位置,即可展现功能区。


将"功能区"隐藏起来后,如果想使用"功能区"下面的功能按钮如何办?其实只要将鼠标点击任意一个"功能页次"上的按钮,即可展开功能按钮。
(4) 显示比例工具
此工具在表格中的右下方,可以根据内容的不同选择不同的显示比例。,按下 " "可放大工作表的显示比例,每按一次放大10%,例如60%、70%、80%...; 反之按下"-"钮会缩小显示比例,每按一次则会缩小10%,列入80%、70%、60%...。或者直接拉中间的滑动杆,也可以放大或者缩小显示比例。
如果按住键盘上的Ctrl键,再滚动鼠标的滚轮,即可实现快速放大、缩小工作表的显示比例。也可以点击工作表的左下方的位置即红色圆圈中,出出现"显示比例"对话框,可以进行自定义显示比例。

放大或者缩小显示比例,只是显示在屏幕上的效果不同而已,不会实际放大或者缩小字体,更不会影响输出效果。
(5) 工作表
工作表是进行数据输入和操作的主要区域。
(6) 工作表页次标签
主要是用来标记不同表格的名字。
将"功能区"隐藏起来后,如果想使用"功能区"下面的功能按钮如何办?其实只要将鼠标点击任意一个"功能页次"上的按钮,即可展开功能按钮。
4
,