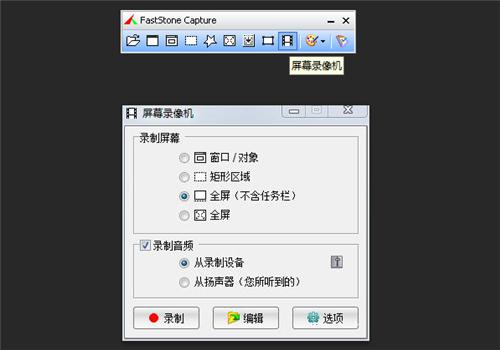电脑上怎么录制视频?
通常情况下,我们选择一款好用的录屏软件就可以办到!

然而目前市面上这一类软件实在太多,就拿系统自带的来说就有问题步骤记录器和Xbox录屏等。
不过这类软件一般录屏不太稳定,就更加不能满足我们录屏的专业需求了!
所以今天小编给大家介绍一款好用的录屏软件—嗨格式录屏大师以及使用方法,一起来看下吧。

【准备材料】:电脑、需要录制的视频内容、嗨格式录屏大师
嗨格式录屏大师是一款同时适用于Windows和MacOS系统的专业级录屏软件,支持全屏录制、区域录制、摄像头录制等屏幕录制模式。
同时软件具有简单易用、灵活快捷、高清录制、一键导出等特色,非常适合电脑小白使用。
除了录屏之外,嗨格式录屏大师还支持对录制的视频进行剪辑,让你的视频更加的专业。

电脑上录制视频方法:
步骤一:获取软件,选择录屏模式
首先,从嗨格式录屏大师官网获取软件进行安装。之后,进入到软件当中,选择录屏模式。
目前,嗨格式录屏大师有五大录屏模式,包括:全屏录制、区域录制、摄像头录制、游戏模式和只录声音。
一般情况下,在电脑上录制视频选择“全屏录制”模式。
如果您只需要录制电脑上的部分区域,可以选择“区域录制”模式。
如果您是录制游戏,也可以直接选择“游戏模式”。

步骤二:参数设置
1、视频参数设置
根据自身需求,对视频参数进行设置。包括:视频格式、视频清晰度、视频帧率、声音来源、摄像头开关、水印自定义设置等等。
2、视频文件保存路径设置
根据电脑上需要录制的视频内容时长,对视频文件保存路径等等进行设置。
要确保所选视频文件保存目录空间大小充足,避免录屏过程中出现错误。

步骤三:检查操作,开始录制
设置全部完成之后,需要对上述操作进行检查。确认无误后,打开电脑上需要录制的视频内容,并点击“开始录制”按钮即可。视频录制完成,点击“停止录制”按钮即可一键保存视频文件。
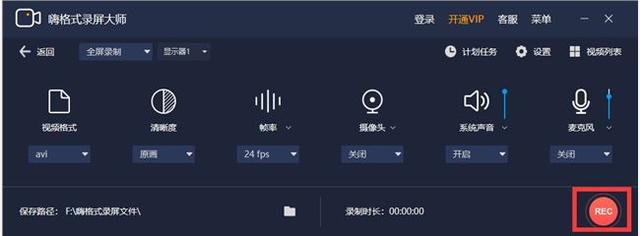
以上就是小编为大家分享的电脑上录制视频的方法了,如果您也有此类需求,不妨尝试一番。
好了,今天的内容就到这里,如有帮助欢迎收藏转载哦~
想了解更多精彩内容,请点击下方蓝字【了解更多】!
,