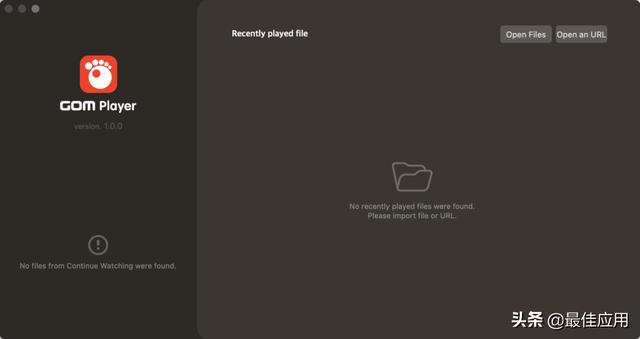【谷歌浏览器技巧】书签怎么使用?文件夹怎么使用?提高工作效率必备技巧
1)添加新网址方便,对经常访问或有价值的网站,随手进行保存书签,不怕丢失或忘记。
2)把常用的网址链接进行书签保存,方便再次点击访问,不用每次都输入网址进行访问。
3)书签再结合文件夹功能使用,便于对书签的管理和分类。
4)可导入、导出,如果换浏览器或换电脑,不用担心网站书签丢失或转移问题。
下面介绍书签使用步骤和文件夹使用步骤:
一、书签使用步骤
1.打开谷歌浏览器

2.点击右上角三个点

3.鼠标移动到书签

4.点击显示书签栏

5.下图蓝框部分,书签栏出现,因为没有添加书签,所以是空白的

6.打开经常需要浏览访问或较重要的网页,点击右上角的五角星,为此标签页添加书签

7.可给吃网页更改便于辨认的名称,点击完成

8.书签栏出现已添加的书签,当需要打开此网页,直接点击书签便可访问

二、文件夹使用步骤
1.在书签栏空白处,右键点击

2.点击添加文件夹

3.在名称里输入文件夹名称,这里以选品为例

4.点击保存

5.文件夹在书签栏创建完毕

6.打开相关网站,点击右上角的五角星

7.点击书签栏

8.选择创建的文件夹名称,这里以选品为例,点击

9.点击完成

10.点击对应的文件夹

11.刚刚保存的书签出现在对应文件夹里

12.可对其他网页书签进行文件夹管理。创建对应的文件夹,在书签栏,左键按住想要管理的书签,把书签拖动到对应的文件夹中即可。也可在访问的时候保存文件夹书签。