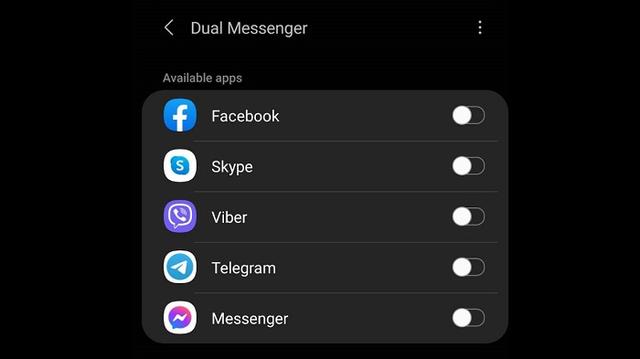以前一直都是用win10系统在自己的电脑上开发,在公司也都是用Ubuntu系统,现在想在自己的笔记本上安装一个Ubuntu系统,所以就想着在不用重装系统的情况下,装一个Ubuntu系统,所以就准备装一个双系统,安装并不复杂,但过程还是有点小艰辛,踩了不少坑,所以这篇文章除了会介绍详细的安装过程之外,还会把我遇到的一些问题以及一些问题的解决方案也会说明一下。整个安装过程主要分为三个部分,磁盘分区和U盘硬盘映像制作以及系统的安装。
文章篇幅可能会比较长因为我把我遇到的问题都记录下来了,通过这篇文章你也可以在自己的笔记本上安装一个双系统,在安装过程中遇到任何问题,随时欢迎交流。

磁盘分区的目的是:从win10系统上的某个磁盘分出一些空间,用来安装Ubuntu系统。
1.查看磁盘空间情况通过Windows提供的文件管理器(win E)可以看到每个磁盘上的空间使用情况和剩余情况,在选择作为Ubuntu系统的安装盘时,不要和Windows系统(C盘)在同一个磁盘上。可以找一个剩余比较大的磁盘作为Ubuntu的安装盘。

win10磁盘使用情况
2.压缩卷- 将鼠标移到左下角的windows图标上,点击鼠标右键,可以看到如下界面,点击磁盘管理

磁盘管理选择菜单
- 选中需要压缩的磁盘,鼠标右键点击然后选中压缩卷

压缩卷
- 设置Ubuntu系统的空间大小,可以根据磁盘空间的大小以及对于Ubuntu系统空间的需要进行设置,我设置的是100GB,后面进行系统分区的时候需要进行一些计算,点击压缩之后,第一步就算是完成了。

设置安装Ubuntu系统磁盘空间
二、U盘硬盘映像的制作在利用U盘制作硬盘映像的时候,需要用到一个软件叫软碟通,通过它可以将U盘制作成一个系统安装盘。
1.下载软碟通软件可以自行百度下载
2.下载Ubuntu的ISO镜像文件Ubuntu官网:https://www.ubuntu.com/download/desktop
网易开源镜像:http://mirrors.163.com/ubuntu-releases/
下载Ubuntu的镜像文件的时候可以去Ubuntu的官网下载也可以去一些开源的镜像网站上下载,建议去开源镜像网站上下载,速度要快不少,使用IDM可以满速下载。
3.制作硬盘映像准备好一个U盘,注意将数据转移,制作的时候会将U盘格式化
- 选择镜像文件,打开软碟通–>文件–>打开–>选择下载好的ISO文件

选择Ubuntu系统的ISO文件
- 制作硬盘映像,启动—>写入硬盘映像—>选择U盘—>写入,写入硬盘映像,点击写入之后,等待写入完成之后,就可以进行系统的安装了


电脑型号:神舟战神 Z7-KP7EC
1.BIOS设置将U盘制作成硬盘映像之后,保持插入在电脑中不要拔出,将电脑关机之后。再重新开机,开机的时候一直按F2键(也有按其他按键的,联想笔记本是F2 Fn组合键,大部分笔记本是按F2,如果按F2无法进入,可以百度查查自己的笔记本进入BIOS的热键)进入到BIOS设置。进入BIOS设置之后,主要要设置两个地方分别是将Secure Boot设置为Disabled,将Boot Option #1设置为U盘
注意:不同厂商的笔记本BIOS菜单可能有所不同,但是需要设置的东西都是一样的,选中之后敲回车就好
- Secure Boot设置,Security—>Secure Boot —>Disabled

Secure Boot设置
- Boot Option#1 设置,Boot—>Boot Option #1---->UEFI USB CD/DVD

第一启动项设置
- 保存BIOS设置,Exit—>Save Changes and Reset

保存BIOS设置
- 在我的笔记本上设置完上面的之后,重启的时候还是直接进入到Windows系统,并没有进入到U盘引导的系统中,所以还需要将Windows boot禁用


- 之后再保存BIOS设置,就可以进入到U盘引导的系统中
(1)进入到安装界面,选择Install Ubuntu—>回车

这里是踩坑的第一个地方,我在安装系统的时候就在这里踩了不少坑,如果你没有遇到这些情况就略过下面
- usb 1-12: device descriptor read/64,error -110
解决办法:这个问题是因为USB3.0接口引起的,因为USB3.0需要的提供的电压会大一些,如果你将USB3.0的U盘插在电脑的USB2.0接口上,可能会导致这个问题,解决办法就是将USB3.0的U盘插在电脑的USB3.0的接口上。
如何区分USB2.0接口和USB3.0接口?其实很简单,仔细观察一些USB接口,你会发现有的接口是蓝色的有的接口是黑色的,其中蓝色接口是USB3.0的,黑色接口是USB2.0的。

- usb 2-6: device not accepting address 2,error -62
解决办法:这个问题是发生在上一个问题之后的,因为我的U盘是USB3.0的,刚开始报了上面的错误。在更换USB接口之后就遇到了下面的错误,百度上是没有查到什么结果,最后Google查出来,说是因为U盘引导文件导致的一些问题,这个问题不太好解决。最好的办法就是更换U盘,我也是通过更换U盘之后才解决这个问题。

你以为这样就算完了吗?我只能说我还是太年轻了,再解决上面两个问题之后,结果又出现了一个问题
- ACPI Exception: AE_NOT_FOUND,Evaluating _PRS (20170831/pci_link-176)

解决办法:导致这个问题的原因是因为NVIDA显卡驱动,解决办法就是在Install Ubuntu的时候先别急着回车,在选中Install Ubuntu的时候按键盘的e键进入到下面的引导界面。在linux行的末尾,加上acpi=off,然后再按ctrl x重新引导即可。然后再选中install Ubuntu-->回车进入到Ubuntu系统的安装界面。
注意:在加上acpi=off之后,在安装NVIDA驱动之后,重启系统可能无法进入到系统,所以在安装完NVIDIA驱动之后,请使用sudo gedit /boot/grub/grub.cfg编辑该文件,然后将里面的acpi=off删除,不然可能会导致无法进入到Ubuntu系统。

- 在进入install ubuntu之后,没有出现ACPI Exception的问题,但是到Ubuntu的安装界面时,非常卡顿甚至无法进入到下一步。加上acpi=off之后可以解决这个问题。接下来的安装过程就比较顺利了
(2)语言选择

(3)键盘布局,默认就好

(4)相关设置



(5)Ubuntu分区设置和安装
在上一步的安装设置中,我们选择了自己创建分区,所以这一步主要是设置Ubuntu分区,主要需要设置5个分区分别是swap、/boot、/、/home、/usr下面介绍一下这几个分区的作用
/swap分区:Ubuntu系统的虚拟内存,可以设置为和自己电脑物理内存一样大,该分区的主要作用是用来存放系统内存交换文件的。
/分区:根分区,用来存放系统文件
/boot分区:该分区包含了操作系统的内核和在启动系统过程中所需要用的引导文件,主要是用来引导系统的
/home分区:一般是各种软件的配置文件和下载的文件,用来存放用户数据和应用程序设置的文件夹,每个用户在/home目录下都会建立一个文件夹,和Windows的多用户一样。
/usr分区:存放系统和安装软件的地方,一个在/usr/bin中存放发行版提供的程序,用户自行安装的程序默认也是存放在这个分区中

注意:每次新建分区的时候,需要先选中空闲分区,然后再点击 按钮才能添加新的分区。
- 创建swap分区
我设置swap分区的大小是16G(16*1024=16384MB),分区类型选择主分区,分区的位置选择空间起始位置,用于选择交换空间

- 创建EFI系统分区
对于EFI系统分区设置500M大小就可以了

- /boot引导分区

- /根分区
我这里为根分区设置的是10G,大家可以根据Ubuntu空间大小进行调整

- /home分区
这里给/home分区分配的大小是30G,用户文件主要是存放在该目录下,如果用户多,建议该分区可以稍微大一点

- /usr分区
对于/usr分区,将剩下的所有空间都分给它就好了,设置保持和/home分区一致就好了,逻辑分区--->空间起始位置--->Ext4日志系统文件--->/usr
- 引导分区,安装Ubuntu系统
查看efi分区的挂载点,然后将安装启动引导器的设置设置为EFI分区,点击开始安装

- 然后可以看到如下界面,点击继续

- 等待安装完成

(6)设置系统引导
将Ubuntu设置为UEFI启动的第一个Option#1,否则无法进入到系统选择的引导界面,而是直接进入到了windows系统。


(7)选择进入系统

最近开通了微信公众号,在微信公众号上,分享了一些资料,搜索"Python机器学习之路"关注我即可获取,欢迎来找我玩。
,