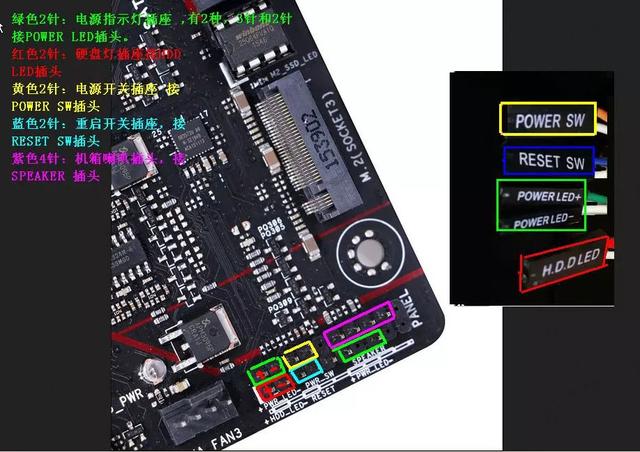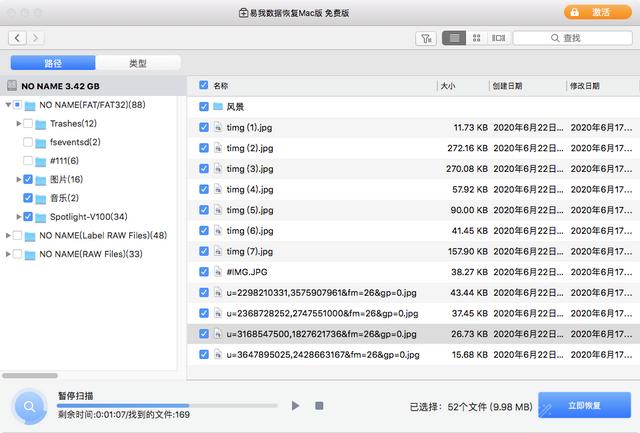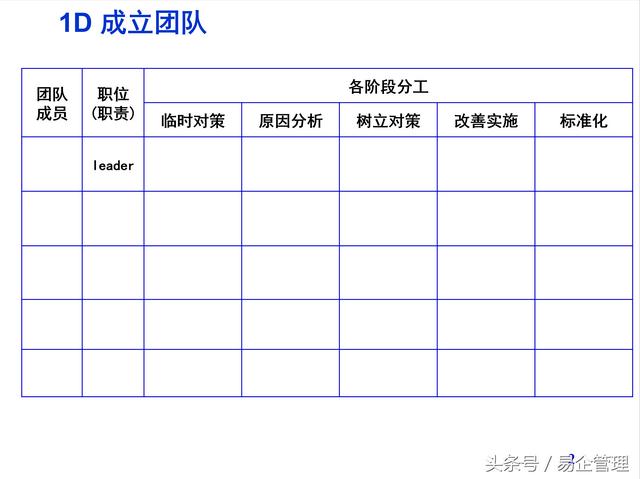特别感谢在上面一篇文章里大家的回复,这一篇是接着上一篇文章的啦,第一次看到的可以去我主页里先看上一篇文章啦
上次说到安装完内存了
下面要安装机械硬盘
拿出机械硬盘,注意一半固态硬盘的安装方法大同小异,连接线连接方法也一致。
如果有些是M.2固态硬盘方法更简单,无需连接线,直接插入主板的M.2接口中,拧上螺丝即可。

首先将机箱的两边侧板拆掉,然后找到机箱上的机械硬盘位置,这些可能与你机箱设计有所不同,但是找到你机箱内的硬盘安装位置就可以了,如下图所示。

注意同机箱的硬盘螺丝也会有所不同,有些是手拧的,有些是要用工具的
在机械硬盘已经完成安装后,要等待连接sata传输线和sata供电线。
这个时候先不要着急了,下面应该去装我们的电源

找到机箱的电源仓位,有的机箱不一样分成上置和下置的,找到对应位置就可以啦
找到电源的专用螺丝,一般是最大号的那种
对于下置电源的机箱,我们将电源风扇的一面对下,放入电源仓位中之后,使用四颗大号螺丝固定,对于上置电源的机箱,电源风扇一面应该朝外。

还有大的关键组件,主板好像还没有装吧
先找到主板的挡板,这个应该都认得出来吧
然后在电脑的机箱上找到对应的位置

这是安装好了的,大概就在这个位置
注意,挡板别装反了

安装铜螺柱,需要与主板的安装孔位一致,大概就在这几个位置
然后把之前安装好CPU和风扇的主板安上去,主板就安装完了
有些人会说了,那我有固态硬盘怎么装?
基本就是找到对应位置上螺丝就行了,因为有些机箱的位置不同,这里举个例不适用
下面的跳线应该算是难点的了我个人建议机箱走背线,就是机箱的跳线和电源的供电线从机箱的背部走,这样保持机箱内部清爽,更加利于散热
首先找到电源的24Pin供电线,插入主板的24Pin供电接口上,接口上有防呆接口,如果插反是插不了,如下图所示。

然后找到CPU供电线,插入主板右上角处的CPU供电接口上,一般CPU供电线上会有标注“CPU”,千万不要和显卡接口混淆了,在上一篇文章里说过不同电源口是有不同标示的

这个图应该很清楚了吧,大家注意啊,有些CPU的电源接口是两个分开的4Pin的,很多人会觉得都要插上,但是有些主板只有4针怎么办
只插一个!这种很有可能是有防呆口的,一个是方形的,一个人圆形的,不要直接插(真的有人硬插这个接口把插头差点弄坏的)
还有些机箱支持USB3.0接口的话,机箱跳线会有USB.3.0连接线,我们找到主板上对应的USB3.0接口,一般主板上都有会标注USB3.0
然后再找到机箱上的AUDID音频接口,主板与连接线上会有AUDID的标注,这些按着标注都可以直接插好

这样插头都是有防呆设计的,插反了的话是插不进去的
还有找到机箱跳线的USB连接线,主板和连接线上也均有标注USB,优尽量去先接USB_1这个位置吧
这里最难的地方要来了这些是H.D.DLED、PPower LED、Power SW、RESET SW这几个单独的机箱跳线了,有点复杂吧

解释一下这些名字的意义
H.D.DLED硬盘指示灯PPower LED 电源指示灯Power SW 开机接口RESET SW 重启接口
其实也很简单,主板上会有与连接线同样的标注,大家只要注意,彩色的线为正极,白色的线为负极,负极一般靠右边。上面那个图应该说的应该蛮清楚了,按照主板的跳线标注,对应插入。
不同的主板这些位置可能不同,但是注意标示就可以啦
下面该给硬盘通电了
然后我们来为机械硬盘连接线,一般来说SATA接口的机械硬盘或者固态硬盘会有两根线,一个为sata数据线,另一个为sata供电线,
大家看一下大小就知道小的是数据线,大的是电源线了
然后再将SATA线的另一头连接主板的SATA接口中。还是在主板上找标示就可以啦
而SATA接口的固态硬盘连接方法与机械硬盘一致,请按照连接机械硬盘的方法来进行操作,在有两个硬盘的情况下
个人建议将固态硬盘接入SATA0接口中,而机械硬盘接入SATA1接口中。
最后就是独立显卡的安装了,如果是集成显卡或者是显卡不支持独立供电的话这里也可以不用看了先找到主板的PCI-E显卡插槽
然后卡的金手指完全插入主板显卡插槽中之后,找到PCI-E的供电线,一般接口上会有标注。
并用显卡下端也就是金手指(就是金属条)对准卡槽
因为显卡价格比较高,建议拿着显卡散热器,如果是有背板的显卡直接拿着显卡就行。但是要注意没有背板的显卡就要避免接触显卡背面电路板底部的敏感触点和电路。
这些接口有防呆设计,所以是不可能把显卡插反的,因此这方面不用担心。
正确插下显卡后,从显卡两边稳稳地压下显卡就好。如果你正确插卡和压卡,会听到响亮清脆的咔哒声。
显卡是6Pin供电的,我们插入6Pin供电接口,找到就可以了
注意一下,我们观察卡槽会发现卡槽一端会有个固定夹,帮助固定显卡。
在拔显卡的时候,一定要注意主板的固定夹,这时候是先用手推开固定夹,再拔显卡。记住拔卡时候要确保打开固定夹
最后用螺丝把显卡固定好,就可以算组装完啦
大家有什么更快更方便的方法可以在评论里说说呀
喜欢朝歌的就关注下啦,朝歌以后会多做这些有用的文章的,上一篇大家可以去主页里看啦
,