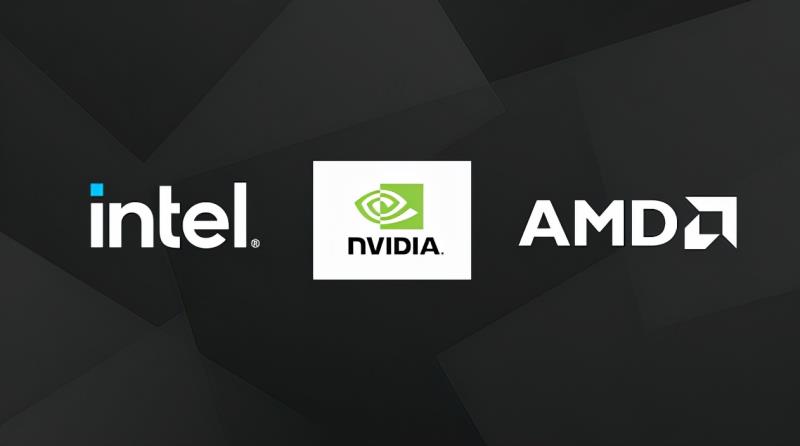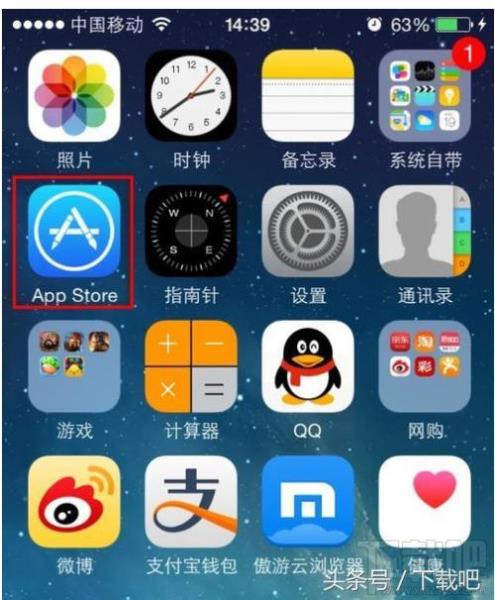各位知友大家好,本文给大家带来一个非关系型数据库系统——MongoDB的安装和配置。
首先,在MongoDB的官网下载MongoDB数据库:

下载地址,通过选择OS(操作系统)的类型来选择不同的安装包,因为我的电脑是Windows 10 64位,所以我下载了如下所示的版本:

下载好之后,就要着手安装啦,双击如下图所示的安装包:

进入MongoDB的启动页,没什么特殊的地方,直接点击【Next】:
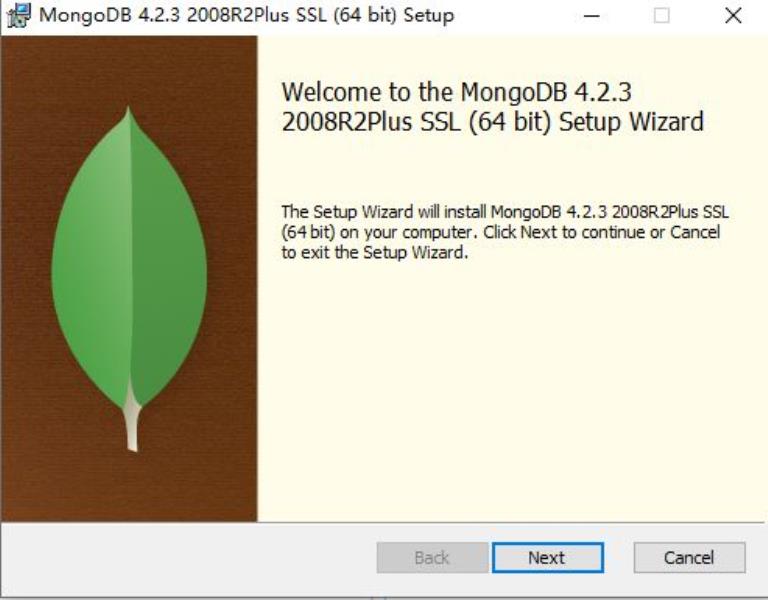
打开的用户许可协议界面,没什么好说的,直接勾选【I accept ……】,并点击【Next】:

接下来是选择安装模式,一般新手,就直接选择【Complete】,完全安装:

接下来就是MongoDB的数据库服务配置了:
- 安装MongoDB服务
- 以网络服务用户的身份
- 设定MongoDB为该数据库服务的名字
- 设定数据的存储目录
- 设定系统日志的存储目录
设定完成后,点击【Next】:

下一步,安装Compass,这是一个MongoDB的图形界面操作的系统,可以安装,也可以不安装。如果有喜欢用第三方的图形界面的就不要装了,如果没有的,那就装上吧,毕竟图形界面要比看代码还是好一些的。但是安装的话,需要等一段时间~~然后点击【Next】:

然后就是正式的安装了,直接点击【Install】就好~~~

好啦,接下来就是一个漫长的等待时间了……

安装过程中,如果提示你需要关闭什么软件或者服务,别犹豫,直接关了就好……要不然可能就会安装MongoDB失败……(我这里就提示关闭电脑的)

最后安装完毕:
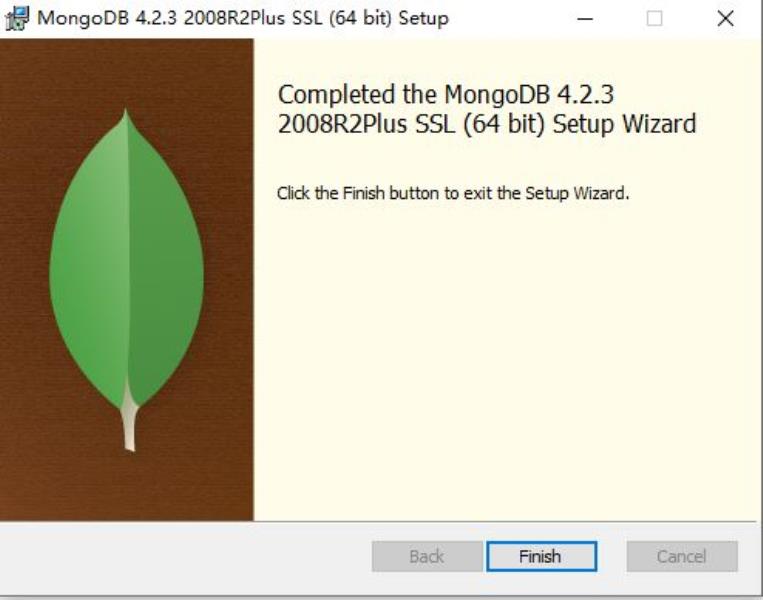
接下来,我们才开始要进行MongoDB的数据存储目录和日志存储目录的配置:
先创建数据存储目录:db。这是MongoDB的硬性要求,但是不指定存储在什么位置,我就通过命令好创建在C:datadb。(也可以在界面处进行操作)

下一个,创建日志存放目录:C:datalog
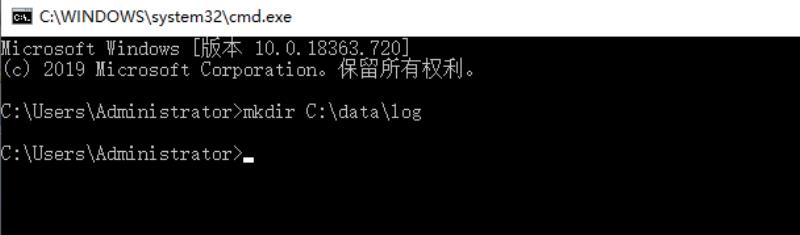
下一步,进入到MongoDB安装目录的bin目录下,使用命令:mongod –dbpath C:datadb。
能够看到如下信息,就说明MongoDB配置的第一步没有问题,

下一步,在安装目录里面,bin目录的同级目录中,创建一个配置文件:mongod.cfg(.cfg为文件扩展名,表示一个配置文件),内容如图所示(注意,文件中的路径为实际的数据存储路径,和我的前面配置不一样的,不要这么写)

使用管理员身份,在MongoDB的安装目录的bin目录下运行命令:mongod.exe –config 配置文件的据对路径 –install;注意路径用双引号引起来,命令参数和数据之间要有空格。

配置完成后,在命令行中输入mongo,然后看到如下提示:

你可以试试输入2+2,然后回车,发现直接就计算出来的……(这就是MongoDB的神奇之处啊)这就说名MongoDB安装和配置完成哦