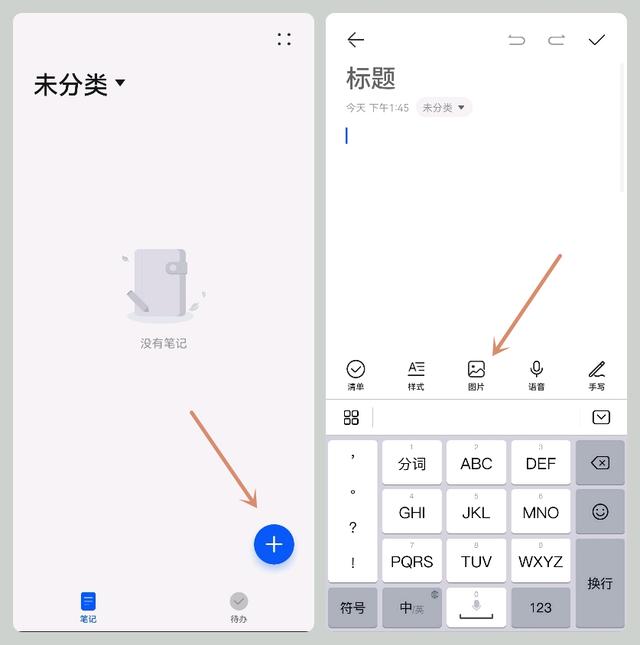小白篇,手把手图文教刷系统,系统文件和离线驱动包都分享到微云了,有需要的请自取:https://share.weiyun.com/5KdG0Dz
私信回不过来 私信回不过来
另外,本篇演示的PE为U启动制作,如果实在不会的,就去下个U启动U盘工具,安装包也分享到了微云,请加入微云草鸡宝贝资源组自取。链接在上方。

打开U启动安装包,插上U盘,安装完成后打开图标,如下图所示,会自动识别U盘,如果没有自动识别到,就手动选择,确认无误后就点击开始制作,稍作等待即可完成制作。
制作期间会格式化U盘,注意备份U盘重要资料。




完成后,把系统包和驱动以及激活工具复制到U盘里。(放到哪里无所谓,丢进去就行)图中红框内的两个主要文件,一个是系统镜像文件,一个是激活工具。WIN10驱动为选配,是给没有网络的机器离线安装驱动。有网络的朋友直接下载鲁大师驱动检测打好驱动即可。

做完这些准备后,就可以把U盘插到要重新装系统的电脑上。因每个主板开机选项不一,本篇演示用的为通用方法,另外,蓝底白字的老电脑BIOS界面因为我这边没有设备,演示不了,不过我以及帮你们百度好了。
开机按DEL键进入BIOS界面,然后在BOOT选项下面如图所示,把第一个选项位置地方按回车重新设成你的U盘,如果你不知道U盘名字的话,可以先拔掉U盘进入BIOS界面看一遍,重启,插上U盘,再进去看,多的那个就是你的U盘了。


(此两图来自U大师,侵删)
然后就是现在的UEFI BIOS界面,我用自己的电脑给大家演示一遍,当然不会真的重装系统。
还是一样,插上U盘,开机按DEL键进入BIOS界面。
像技嘉主板的UEFI BIOS界面比较好找,直接在储存并离开的选项下面找到"UEFI"开头的选项,扣两下回车就好了。


其他的大概选项在"BIOS功能""启动""CSM"等选项下,大概如图,能看到硬盘名就是的。

找到之后把收选项设置成U盘就OK了。

接着保存回车,自动重启进入PE界面。进去之后会自动弹出来一个窗口。

如果是重装系统,直接下拉菜单,选择WIN10 专业版,再点一下C盘,点击确定,等待自动刷完即可。

如果是新装机,就先打开分区工具,给硬盘分个区。分区情况如图所示。


分完区后,打开PE装机工具,下拉菜单选WIN10专业版,点击C盘,确定,等待自动刷完即可。




完成后,拔掉U盘,开机就会自动扩展安装,然后开始部署系统。
最后就是激活工具,需要先关闭保护操作,关闭后插上U盘,把激活工具复制到桌面,解压,双击运行安装即可。

关于关闭保护设置方法如下。首先打开WIN菜单点击设置按钮。

然后全程如图所示。




最后打开解压后的激活工具,全程下一步安装激活,完成后自动退出,你就可以去打驱动下游戏了。


最后,关于安装系统的教程呢我也有做过一起视频,有需要的可以点击我的头像,到我的历史投稿里面找一找看一看。

如果你有任何问题可以在文章下方留言或者给我私信。
喜欢本篇文章内容,记得给我一个赞!有用的话点一下收藏!
点击我的头像,观看更多真实有意思的硬件视频!
关注我们,可以在第一时间观看我们的最新视频!
,