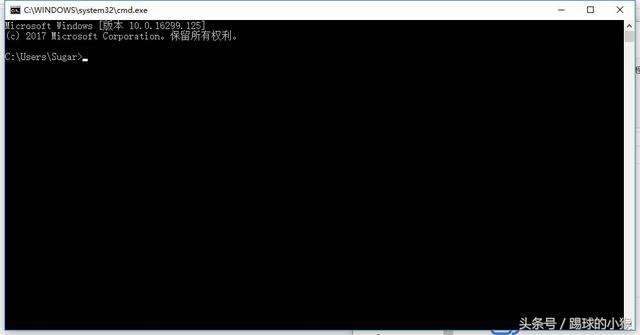工具箱中的吸管工具组里面,除了有吸管工具之外,还有3D材质和演示取样这两个工具,另外有标尺工具,注释工具,还有计数工具,一共是六个工具,效果如图所示。

当我们选中吸管工具的时候,可以直接在打开的文件中,进行颜色吸取,直接生产前景色。

注意:如果电脑键盘,开启“Caps Lock”大小写字母转换键,吸管工具及其他工具箱里多少工具,状态会变。会变成一个“射击”瞄准的效果。
在使用吸管工具的时候,还可以在选项栏里,除了设置取样点之外,还可以设置吸取3x3像素或者5x5像素区间进行颜色吸取。或者更大范围的颜色取样,如下图所示。

在选项栏后面,也可以设置取样所选择的图层,默认的是所有层,也可以设置成当前图层等。同时,在最后面,还可以设置是否显示取样环效果,如下图所示。

取样环会显示,上一步吸取的颜色,和当前吸取的颜色,效果如下图所示。

颜色吸取器,他可以在画面上创建一个吸取点,然后在信息面板(窗口—信息F8)中,显示RGB和CMYK的相应数值。一个文件里可以创建出4个颜色吸取的信息点。

如果想清除颜色吸取点的话,在选项栏中,点击“清除”按钮,就可以清除全部色样了。
标尺工具可以测量图像对象的位置和角度。

按住shift可以绘制水平标尺,按住alt键从端点拖拽出另一条标尺。属性栏显示L1和L2及夹角A。

可以使用注释工具,对某个地方进行进行标注解释操作(把意见和修改要求,都可以写在里面)。

在注释工具栏上方,可以修改注释的背景颜色,也可以删除注释等操作。

这几个工具整体来说不怎么常用,除了这样单独选择工具之后,还有很多快捷的操作方法,直接能实现比如吸管吸取颜色,改变颜色等操作。
(注:文中部分图片来源网络,仅用于教程使用)
,