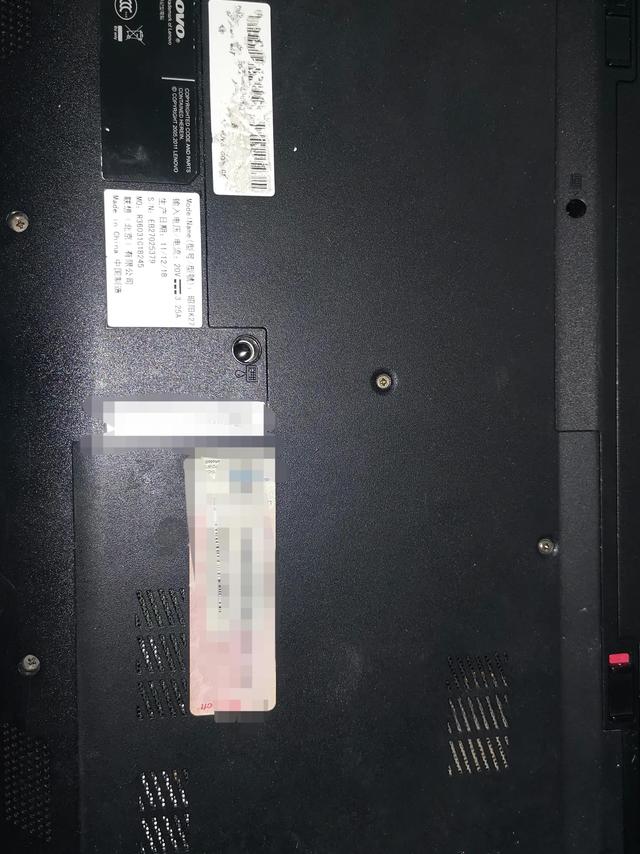魔棒工具是PS里提供的一种比较快捷的选区工具,多用于抠图,对于一些分界线比较明显的图像,通过魔棒工具可以很快速的将图像抠出,下面通过一个例子来讲解一下魔棒工具的使用。

在photoshop中打开原图,这是一张很典型的图像,背景色单一,分界线较明显,这种情况下可以直接利用魔棒工具进行抠图。

魔棒工具的最重要的属性是“容差”,容差就是魔棒在自动选取相似的选区时的近似程度,容差越大,被选取的区域将可能越大,所以适当的设置容差是很必要的。
当把容差设置为1时,表示被选取的区域必需非常的接近,只能选取一部分区域:

我们把容差设置为32,一下子就把除佛像外的区域一次性全部选中,而且还非常的工整:32是系统默认的容差值,针对分界线较明显图像的扣取,又快又整齐,

现在选中的选区是背景,在选区范围内点击鼠标右键,在弹出的菜单中选择“选择反向”,将选区反选

通过“图层->新建->通过拷贝的图层”将选中的部分复制成为一个新的图层,

这时从图层里看就会发现多了个新的图层“图层1”,把背景图层前面的眼睛点掉,完成抠图

魔棒还有一个重要的选项就是“连续”,“连续”勾选状态只能选择跟选区区域相连相近的颜色,如“我”字,因为右上的一点并未与整体相连,所以在勾选状态下不会被选中。

取消勾选“连续”后选择即可选中,大家使用魔棒时根据不同情况选择连续

点击拓展链接查看视频教程【设计教程网】,记得回来加关注、点个赞哦!
,