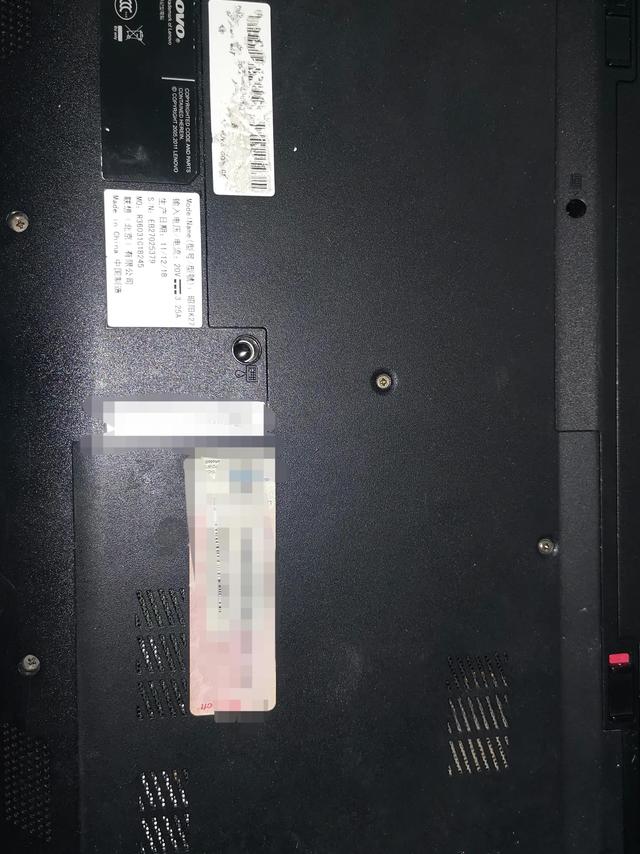Adobe Photoshop魔棒工具抠细节物体案例详解,这节课来给大家讲解;抠图的方法有很多种,在写教程之前先说说魔棒工具;魔棒工具是一种快速选择抠图的工具,之前只要是用来抠一些边缘比较清楚没有规则的物体,它是根据容差数值“0-255”大小来读图片色阶控制选区范围,数值越小选取范围就越小,反之相反,今天讲【魔棒工具描图】下面是实例操作步骤教程。

蝴蝶描图素材
步骤一:在左侧工具箱中找到【魔棒工具】然后在属性栏中“添加到选区”容差值保持32不变

1分钟教会你用魔棒工具快速抠图
步骤二:然后用魔棒工具在图片空白处点击生成"选区"流动形蚂蚁线吸到蝴蝶边缘,没有选到的区域移动魔棒单击没有选中区域形成如图一样的选区
1分钟教会你用魔棒工具快速抠图
步骤三:回到菜单样找到”选择“----”反选“,这里中为了选中蝴蝶,少了这步抠出来的是空白的纸张选区不是蝴蝶
PS:如果这步没做可以在属性菜单里面点选【反相】是一样的结果

1分钟教会你用魔棒工具快速抠图
步骤四:反选后我们就能看到蝴蝶边缘形成一个选择,然后在选择属性栏右边【选择并遮住】
PS:这是PS CC2017的叫法低版本有的叫

步骤五:点击【选择并遮住】后进入菜单模式,调整理:平滑1、羽化2、勾选净化颜色、输出选择:新建带有图层蒙版的图层-----点确定

1分钟教会你用魔棒工具快速抠图
那么整个魔棒工具抠图教程技法就这么快速简单的完成了,如果有那步没学会的欢迎在留言区留言,我看到会给回复交流,如果你们喜欢我会抽出时间来给大家写更多关于PS方面的技法分享给大家。
好了,本教程由【弟说】原创编写,转载请注明出处。
,