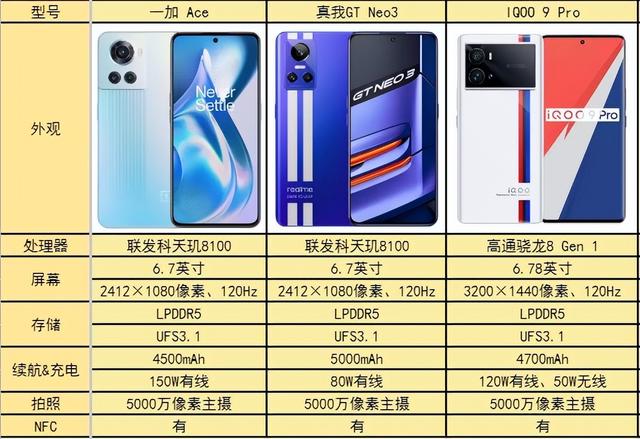本文首发于微信公众号“电脑网络一点通”(dnwlydt)
喜欢我就请多多关注
在工作中我们会经常碰到需要判断Excel中两列数据有没有重复项的情况,我们有多种方法实现,下面介绍两种比较简单的方法实现此功能。如下图所示我们需要从下面两列数据中找出哪些是两列数据都有的重复项。这里以Microsoft Excel 2013为例。

图1
一、 高级筛选
1、依次选择“数据”——“筛选”——“高级”,列表区域选择第一列数据,条件区域选择第二列数据,如图2所示。

图2
2、点击“确定”,第一列仅显示在第二列中存在的项,将第一列的筛选结果标记,这里标记为橙色背景色,如图3所示。

图3
3、依次点击“数据”——“筛选”——“清楚”按钮,清楚筛选,用与上一步相同的方法标记出第二列中存在于第一列数据中的项,依次点击“数据”——“筛选”——“高级”,列表区域选择第二列数据,条件区域选择第一列数据,如图4所示。

图4
4、点击“确定”,第二列仅显示在第一列中存在的项,将第二列的筛选结果标记,这里标记为橙色背景色,如图5所示。

图5
5、再依次点击“数据”——“筛选”——“清楚”按钮,清楚筛选,这样两列的重复项就被标记出来了,如图6所示。

图6
二、 使用COUNTIF函数实现
1、在C3单元格输入公式“=COUNTIF(E:E,B3)”,确定后双击C3单元格右下角的填充柄填充至最后一列,如图7所示。

图7
2、在F3单元格输入公式“=COUNTIF(B:B,E3)”,确定后双击F3单元格右下角的填充柄填充至最后一列,如图8所示。

图8
两列数据后标注为非0的即为另一列中存在的重复项,还有很多其他的方法,这里就介绍这两种方法。
欢迎大家在下面留言,如有技术问题,欢迎大家加微信直接联系小编
更多精彩推荐,请关注我们公众号“电脑网络一点通”