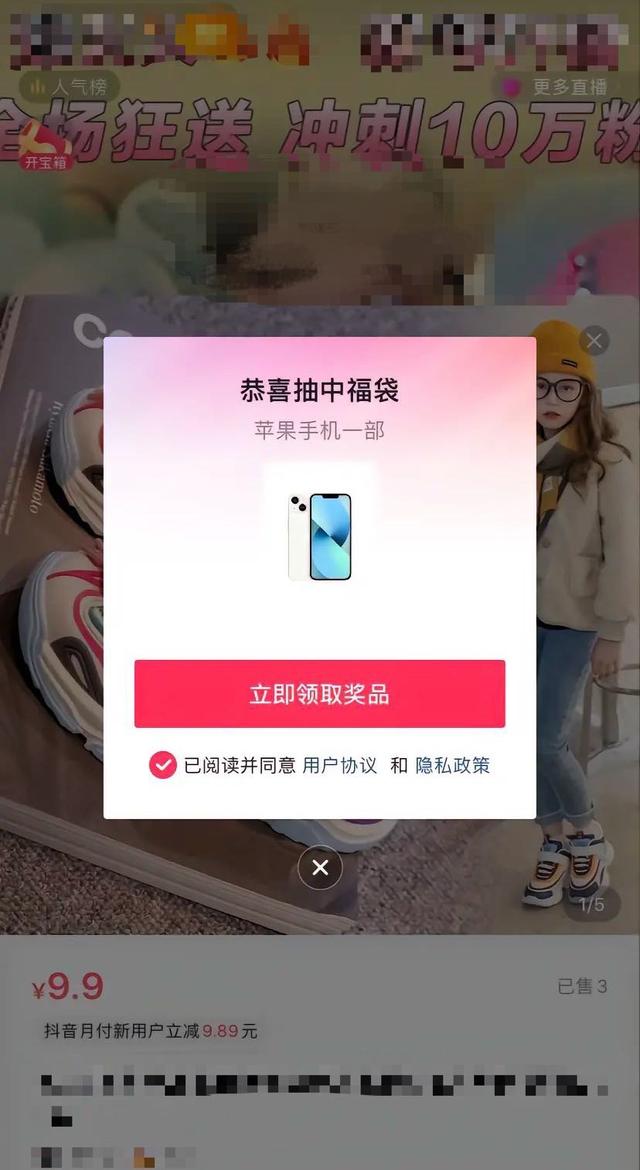本期教学视频链接附在文末。(每期的图文教程都有相关视频教程,图文结合视频,学习效果更好哦)
一张好的海报,除了好的创意与图片,文字也需要与之相匹配,相呼应。本期视频我们来学习制作冰冻字效,好,下面我们就开始具体演示吧。

工具/材料:
电脑、Photoshopcc 2019、素材图片两张(一张作为冰冻文字的背景,一张雪花素材图片)
方法/步骤:
1、打开冰冻文字的背景,如下图所示,点击“文字工具”,属性栏中设置好字体、大小和颜色,本案例字体这里选择书法体,字体大小选择“380”点,输入文字“冷酷”,选中字体图层,单击鼠标右键,在打开的菜单中,选择“栅格化文字”。


2、按住Ctrl键,点击文字图层缩览图,调出文字选区,点击“渐变工具”,打开“渐变编辑器”,如下图所示,这里小编预先设置了一个从白色到青色的渐变,点击确定。

3、按住Shift键,由下至上拉出渐变效果,如下图所示,Ctrl D取消选区,点击“滤镜-模糊-高斯模糊”,模糊“半径”给到1.5个像素,点击确定。

4、Ctrl J复制“冷酷”文字图层,得到“冷酷”文字拷贝图层,再次点击“滤镜”,点击“滤镜库”,选择“素描”中的“铬黄渐变”,设置“铬黄渐变”的参数,如下图所示,“细节”的数值越大,“细节”就越丰富,本案例这里我们设置为“1”就可以了;“平滑度”的数值越大,意味着图案就越平滑;数值越小,图案就越粗糙,本案例这里我们给到7,这一步操作是为了在之后给冰冻文字添加一些质感,点击确定。

5、关闭“冷酷”拷贝文字图层前面的小眼睛,隐藏"冷酷“拷贝文字图层,选中“文字”图层,点击“编辑-变换-逆时针旋转90度”,点击“滤镜-风格化”,打开“风格化”对话框,方法:风;方向:从左,点击确定。


5、再次点击“编辑-变换”,如下图所示,在打开的菜单中,选择“顺时针旋转90度”,文字就正过来了,此时,文字经过“滤镜-风”的处理,已经有了一些冰棱柱的效果。


6、下面我们再通过调整图层样式,让文字的冰冻效果更加逼真。
双击文字图层,打开“图层样式”面板,勾选“斜面和浮雕”。
样式:选择浮雕效果;方法:雕刻柔和;深度,调到100%;方向:上;大小,给到20个像素;软化:2个像素;角度给到140度,高度10度;光泽等高线,打开“等高线拾色器”,选择“环形”;高光模式选择“滤色”,颜色为白色,不透明度100%;阴影模式,本案例我们都不做设置。

7、勾选“等高线”,打开“等高线拾色器”,同样的我们选择“环形”等高线,范围给到100%。

8、勾选“内阴影”,混合模式“正片叠底”;阴影颜色选择一个浅蓝色;不透明度:设置为25%;角度:90度;距离:设置为11个像素;阻塞:25%;大小:23像素;品质等高线,选择“线性”等高线;杂色为0。

9、勾选“内发光”,混合模式“正片叠底”;不透明度给到50%;杂色为0;颜色,这里选择了青色;渐变选择从青色到透明的一个渐变(与背景的颜色更为匹配,文字也更显通透);图案方法“柔和”;勾选“边缘”;“阻塞”设置为0;大小:给到5个像素;品质等高线:选择线性;范围:给到50%;抖动:为0。

10、勾选“光泽”,混合模式:选择叠加;颜色:白色;不透明度100%;角度:90度;距离:40个像素;大小:40个像素;打开等高线拾色器,选择“环形”等高线。

11、勾选“外发光”,外发光的混合模式设置为“滤色”;不透明度35%;杂色为0;外发光的颜色,选择白色,设置为从白色到透明的渐变;图案方法“柔和”;扩展为0;大小,这里我们设置为23个像素;品质等高线:线性;品质范围给到50%;抖动为0。

12、最后,我们再勾选“投影”,让文字更显立体,混合模式设置为“正片叠底”;阴影颜色给到浅蓝色;不透明度:70%;角度:90度;距离,给到17个像素;扩展为0;大小11个像素;品质等高线:线性;杂色5%,点击确定。
所有的参数仅供大家参考,好,观察文字,经过添加图层样式后,此时,是不是就有了晶莹剔透的冰块的感觉?

13、点亮“冷酷拷贝”文字图层,选中拷贝文字图层,将混合模式更改为“滤色”,适当地降低不通明度,本案例小编给到35%,至此,冰冻的文字效果我们就制作好了。

14、下面我们再给整体添加一些冰冻元素,提前准备好了一张雪花图片,如下图所示,点击“移动工具”,将雪花素材,拖入文字工作区,我们再给雪花做一个动感模糊处理,这样我们就完成了冰冻文字效果的制作,你学会了吗?


本期教学视频链接:PS教程:利用图层样式与滤镜,制作逼真冰冻字效#学浪计划#

让我们共同成长,成为更优秀的自己!
如果本篇教程对你有所帮助,请别忘记点赞、评论、转发、收藏!更多关于PS的精彩内容,敬请持续关注!
,