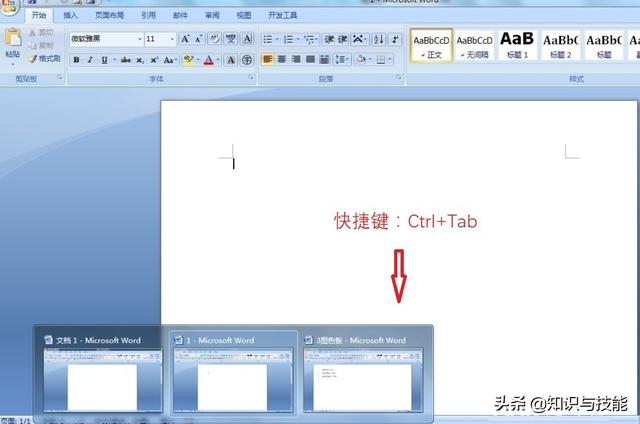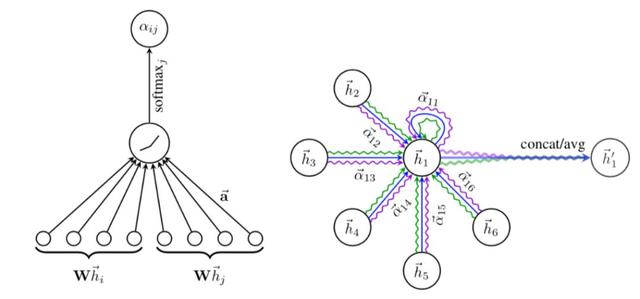安卓子系统(Windows Subsystem for Android,简称为WSA,下文同)作为Windows 11发布会上最令人惊艳的一项新特性,近日终于在Windows 11 Beta测试通道向部分用户推出了。在微软的演示中,依托WSA安装的安卓应用就如同Windows原生应用一般完美运行,并能与系统任务栏、分屏喝通知中心完美融合。那么,微软的这张大饼到底是否如他所描绘的一般神奇,就让我们来以最细致的态度好好体验一番吧。

考虑到篇幅,本文将分为上、中、下三个篇章,分别详细阐述WSA的安装教程、WSA的使用方法、以及笔者在熬夜折腾三天后,对WSA的详细体验与目前版本的优缺点总结。
后文链接如下:
可能是全网最详细的Windows 11安卓子系统教程&体验——应用篇
可能是全网最详细的Windows 11安卓子系统教程&体验——体验篇
如果你也是一名对WSA相当好奇的玩机党,不妨关注一波笔者,今后本频道也会持续关注WSA体验的进化。那么事不宜迟,让我们速速开始第一篇章——如何安装WSA。
准备工作在开始安装操作前,我们首先需要下载WSA子系统的安装包,并设置好WSA子系统运行所需的BIOS和Windows系统设置。
在Microsoft应用商店中,我们可以直接搜索到WSA子系统 亚马逊应用商店的组合包,大小为1.2G。但由于一些原因,部分用户可能会显示无法下载,我们可以用百度网盘来代替(感谢网友分享资源):
https:///s/1hsQo5nnk4Gx0QYW0UMnH8Q
提取码:ia4o

为了方便后续安装,这里可以将下载好的安装包移动到C盘根目录备用(后续环节会用到安装包所在的文件目录,本文将会此为例展示,熟练的网友可以无视)。

接下来,我们需要开启Windows的虚拟机平台功能,打开控制面板,并找到「程序」这一项:

在跳转的窗口中,选择「启用或关闭Windows功能」:

点击后,系统会弹出Windows功能窗口,我们下拉找到「虚拟机平台」,勾选其左边的空格:

为了保证万无一失,这里还可以找到「Hyper-V」功能,同样将其勾选。网上讨论中有网友提到这一项功能不开启也可以运行,但笔者没有尝试过,故也一并勾选了:

接下来选择确定,Windows会提示你需要重启电脑,注意保存工作,选择「立即重新启动」:

这便是我们在Windows系统中需要进行的设置,下一步,我们需要确认BIOS功能中是否已经开启了CPU虚拟化功能。文章以笔者正在使用的微星主板 AMD处理器的组合为例,各位需要根据自己使用的主板和处理器平台上网搜索进入BIOS的方法。
第一步,在开机过程中连按DEL进入BIOS界面:

第二步,找到「OC」选项卡,并打开「CPU Features(CPU特性)」:

第三步,启用「SVM Mode」:

第四步,保存设置,重启电脑。至此,文件、系统设置以及BIOS设置的准备工作全部完成。
安装步骤下面开始安装过程,首先右键任务栏中的开始菜单按钮,选择「Windows终端(管理员)」,打开Windows PowerShell:

在打开的界面中,我们需要输入(各位可以直接将以下代码复制进PowerShell):
set-location -path C:\
以此将Windows PowerShell的操作目录转换到我们刚刚放置安装包的C盘根目录:

此时,我们再输入:
add-Appxpackage "MicrosoftCorporationII.WindowsSubsystemForAndroid_1.7.32815.0_neutral___8wekyb3d8bbwe.Msixbundle"
即可将WSA子系统以及亚马逊应用商店安装进Windows系统中。

开始菜单中也出现了WSA系统设置APP「Windows Subsystem for Android™」的身影:

至此,WSA子系统的安装就完美完成了,在下一篇教程中,笔者将会教给大家如何设置WSA系统,并利用「WsaToolBox」这项神器工具来安装自己想要的安卓APP。需要的网友可以点进笔者的主页访问,感谢各位的阅读,我们下次再见!

后文链接:
可能是全网最详细的Windows 11安卓子系统教程&体验——应用篇
可能是全网最详细的Windows 11安卓子系统教程&体验——体验篇
#Windows11##搞机爱好者##数码迷#
,