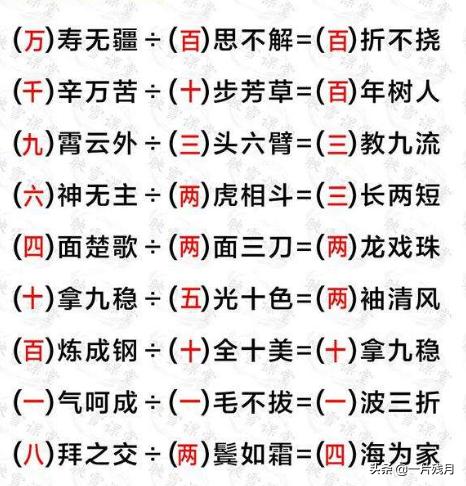如果你临时想使用截图,又不方便打开其他应用程序的时候。其实windows10自带了截图工具,而且功能非常强大。
1、电脑桌面全屏截图通常键盘上都会有一个PrtScn的按键,PrtSc 是Print Screen的缩写

有的键盘上是Print Screen全称,通常键盘的位置如下

截图方法:
点击一次PrtScn按键,通常情况下系统没有任何反应和提示。
但是截图已经成功了,【注】已经保存在剪贴板中
粘贴截图,需要在编辑程序中,比如微信,word,画图,各种在线文档等。
按CTRL V 粘贴

(双屏的情况下,会同时截图2个屏幕的内容在一个图片里)
2,截图截取当前程序窗口按ALT PrtScn

截图当前应用程序的屏幕截图,比如浏览器,word等
通常情况下系统没有任何反应和提示。
但是截图已经成功了,【注】已经保存在剪贴板中
粘贴截图,需要在编辑程序中,比如微信,word,画图,各种在线文档等。
3,windows10系统自带的截图工具开始菜单--输入:截图工具


按下快捷键后,屏幕中央上方会出现一个截图工具窗口,支持矩形截图、任意形状截图、窗口截图和全屏幕截图




重点演示一下任意形状的截图,还是非常方便的

截图完成后,屏幕右下角弹出提示,会自动保存在剪贴板中

点击这个消息,会出现图片编辑界面,触摸写入,画笔工具,橡皮擦,还可以再次截图,还有标尺工具


最后可以另存为,或者直接复制图片