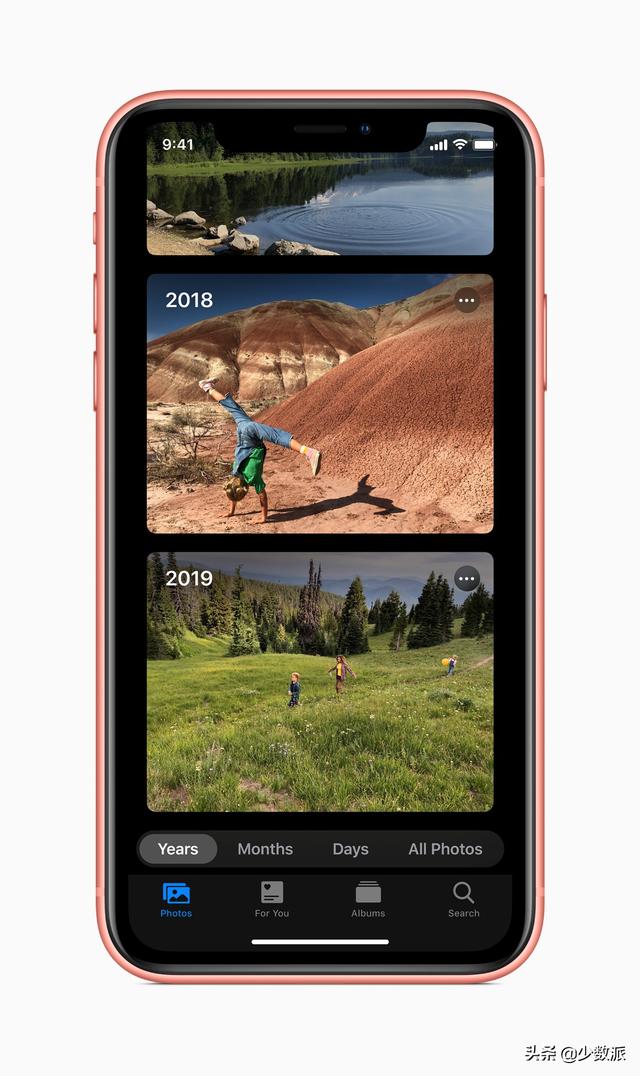局域网内连接共享的问题,要看操作系统环境 。像早期大家都用Windows XP的时候,这个就比较好实现。而现在大家用的Windows系统都不大一样,有人用Windows 7,也有人用Windows 8,还有人用Windows 10,更有人用其它的操作系统。讲解下局域网如何连接共享。
一、window7系统。
通常情况下,要实现两台机器间的文件或文件夹共享需要满足3个基本条件:
1、两台机器互通
2、两台机器在一个工作组
3、要有访问权限
一、两台机器互通
1. 确认两台机器互通就比较简单了,ping一下对方的IP地址就能确认。点【开始】,【运行】,输入CMD,然后ping x.x.x.x。如下图:

2. 如上图,显示发送4个包,这4个包完全接收,没有丢包现象,说明两台机器是通的。如不通,请确认双方IP地址是否属于一个地址段,子网掩码是否正确。
二、两台机器在一个工作组
1. 要实现局域网内计算机共享,还要保证两台机器在一个工作组。右键【计算机】,点【属性】,弹出下图:

2. 点【更改设置】,弹出【系统属性】窗口。在这里,你可以看到系统默认的工作组名workgroup。如果两台计算机工作组名不相同,请改成统一的工作组名。

三、要有访问权限
在保证以上两项配置正确的基础上,共享某文件或文件夹,并需要你赋予对方计算机访问权限。你需要做的工作如下:
1. 启用文件共享功能并关闭密码保护共享。
这两个工作可以保证启用文件共享功能及不需要密码即可访问对方计算机内文件。

2. 关闭防火墙

3. 共享具体文件。
这个比较简单,右键某文件或文件夹,直接共享就可以了。
4. 赋予访问者的文件操作权限。至于给他什么权限,这个要看你的意愿和具体的情况,可以给文件夹赋予everyone读取、修改、写入等权限,如果是合作搞项目,可以给他写入及修改或更大的权限。

四、访问问题
1. 在你的资源管理器地址栏输上\\x.x.x.x或\对方机器名,这样就可以访问了。

二、Windows10系统
在一个局域网中,我们经常会设置共享文件夹或共享磁盘,可供其他电脑访问,实现电脑互传文件。那么多台两台电脑如何共享文件夹?下面装机之家分享一下Win10设置共享文件夹或共享磁盘的方法,来看看吧!

Win10设置共享文件夹或共享磁盘的方法
1、设置共享文件夹或共享磁盘的电脑我们称为A电脑;访问共享文件夹或共享磁盘,我们称为B电脑。
2、A电脑需要设置登录开机密码
3、A电脑设置步骤:
以Windows10系统为例,比如我们需要共享F磁盘,首先打开此电脑,在此电脑的F盘右键点击,选择属性,如下图所示。

我们切换至"共享"选项卡,选择高级共享下面的"高级共享"按钮,如下图所示。

勾选"共享此文件夹","同时共享的用户数量限制为"设置我们需要同时共享的用户数量,如果我们局域网中有10台电脑,想要同时访问,我们就填写10,我们点击"权限"按钮,如下图所示。

点击"权限"按钮之后,进入F磁盘的权限,我们将完全控制和更改和读取都勾选了,如下图所示。

A电脑的共享磁盘成功了,那么B电脑如何访问到A电脑的共享磁盘呢,下面来看看具体步骤吧!
B电脑设置步骤:
首先我们在B电脑中,打开桌面上的Win10"此电脑",下拉左侧栏的滚轮,找到并点击网络,如下图所示。

如果提示"网络发现已关闭。看不到网络计算机和设置。单击以更改..."。我们在上面点击一下,再点击"启用网络发现和文件共享",如下图所示。

选择"是,启用所有公用网络的网络发现和文件共享",如下图所示。

我们点击进入A电脑,输入A电脑的系统登录账户名和密码,就可以看到刚刚被设置共享的F盘磁盘了,双击打开就是A电脑中的F盘的内容。

如果有C电脑、D电脑、E电脑等需要访问A电脑设置的共享文件夹或共享磁盘,方法与B电脑步骤一致。
以上就是装机之家分享的Win10设置共享文件夹或共享磁盘的方法,希望本文能够帮助到大家。
,