1、考查重点
本文将对门把手进行曲面建模,主要演示样条曲线、投影曲线、放样曲面、面圆角等知识点的运用,零件效果图如下所示。

2、 实例操作
步骤1 创建轮廓投影曲线
新建并保存零件为"门把手.sldprt",选择零件模板,单位为mm,在右视面插入草图,绘制布局和尺寸参考草图,如下图所示,退出草图并命名为"尺寸参考"。

在右视面插入草图,绘制一样条曲线,如下图所示,退出草图并命名为"右视投影轮廓"。

然后在上视面插入草图,绘制一样条曲线,如下图所示,退出草图并命名为"俯视投影轮廓"。

单击【投影曲线】,类型为【草图上草图】,选择两个投影轮廓草图,单击【√】,如下图所示。

步骤2 创建放样曲面
然后在右视面插入草图,绘制一样条曲线,如下图所示,退出草图并命名为"中间轮廓"。

在上视面插入草图,绘制一条2点样条曲线,端点分别与"中间轮廓"和投影曲线【穿透】,草图侧的控标为水平,如下图所示,退出草图并命名为"引导线"。

单击【放样曲面】,轮廓选择"中间轮廓"和投影曲线"曲线1",【起始约束】为【垂直于轮廓】,结束约束】为【无】,引导线选择草图"引导线",约束类型为【整体】,如下图所示,单击【√】。
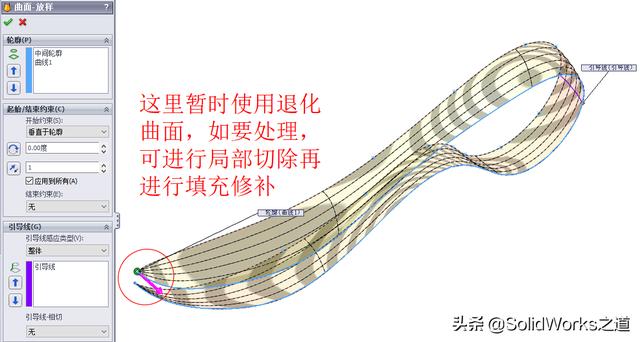
步骤3 创建端面放榜曲面
在上视面插入草图绘制一条过原点的水平直线,单击【分割线】,【分割类型】为【投影】,【单向】,如下图所示。

在右视面绘制如下的草图,然后进行反向单侧的曲面拉伸,拉伸曲面作为放样辅助,如下图所示。
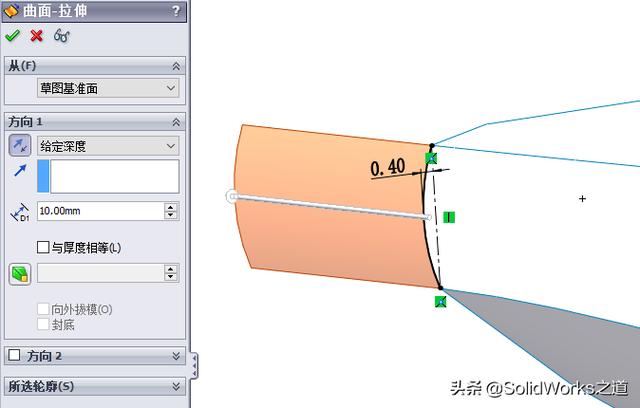
在前视面插入草图绘制一个圆弧作为放样引导线,如下图所示。

创建一个与前视面等距100的基准面,在基准面上插入草图绘制一个与上面类似圆弧作为放样引导线,如下图所示。


单击【放样曲面】,轮廓选择分割曲面的两条边线,引导线分别选择拉伸曲面的边线、两个引导线草图,其中拉伸曲面边线为【与相切】、其余为【无】,如下图所示,单击【√】。
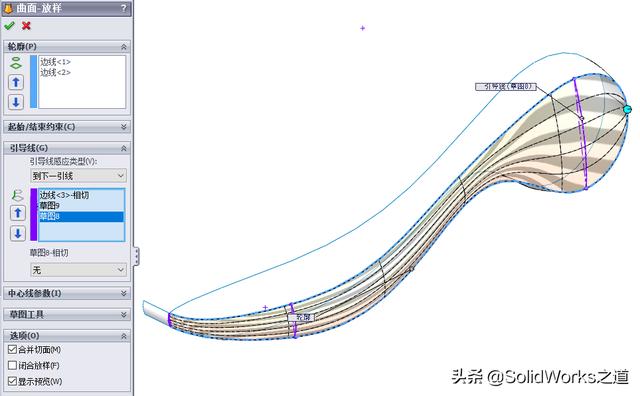
步骤4 面圆角、镜像并生成实体
隐藏拉伸曲面,单击【圆角】,类型为【面圆角】,半径为2,面组1、2分别选择下面的面,均单击反向,勾选【切线延伸】、【曲率连续】、【剪裁和附加】,如下图所示,单击【√】。

以右视面镜像圆角曲面,如下图所示,单击【√】。
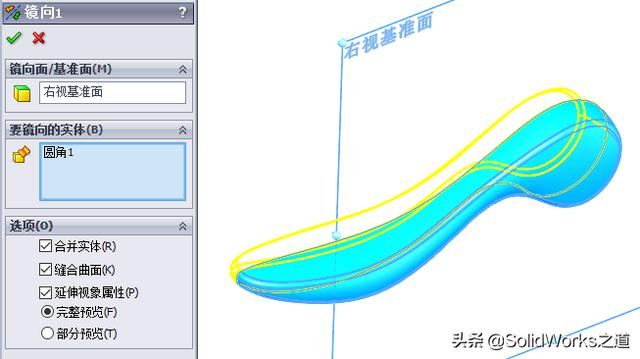
单击【插入】/【凸台/基体】/【加厚】,选择镜像曲面实体,勾选【从闭合的体积生成实体】,如下图所示,单击【√】。

保存并关闭文件。
实例文件源:/s/1xGOKISP8_P-_j6D_Hu0x4g
提码:cjje
软件版本13SP5,仅供学习!
,




