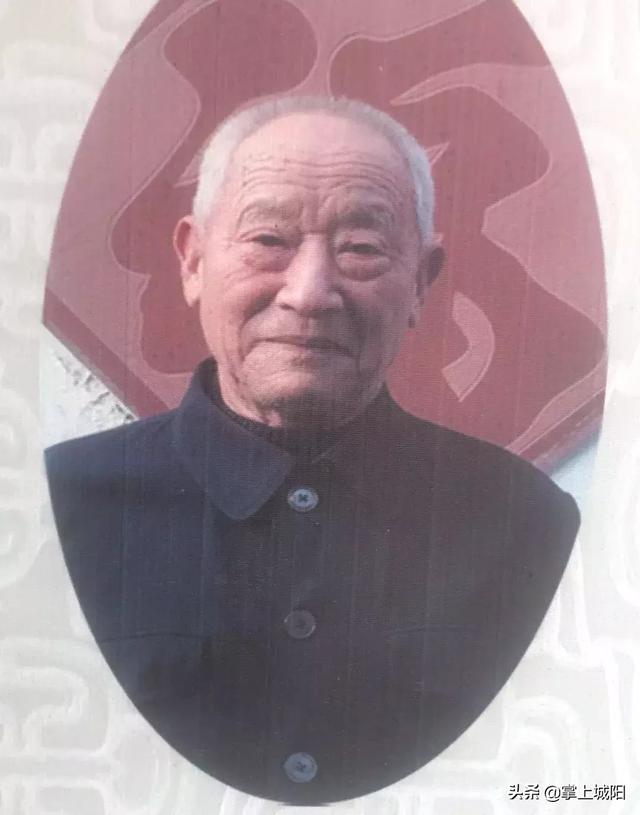我们在利用PS抠图的时候,难免会留有一些白边。今天,我们就给大家介绍一个PS的小技巧,让你轻松去除抠图留下的白边。

我们以下面这张图为例,可以看到,在花朵的周围留有白边。

我们把图片放大,白边就更加明显了。

我们按住Ctrl单击图层缩略图,得到图层的选区。然后,我们单击“添加图层蒙版”按钮,添加图层蒙版。

接下来,我们按住Ctrl键,单击图层蒙版缩略图,得到选区。
然后,我们选择“滤镜”-“模糊”-“高斯模糊”,设置半径为3.0像素。

接下来,我们按Ctrl L,调出“色阶”面板。我们把左边和中间的滑块都移到最右边。

这时你会发现,原来的白边就这样神奇地消失了!而且,花朵的边缘非常清晰。
可以说,这个方法一般人可能不会想到,而且是非常神奇的。

希望这篇教程能够对你有所帮助。如果你想了解更多和设计相关的内容,欢迎关注我的头条号!
,