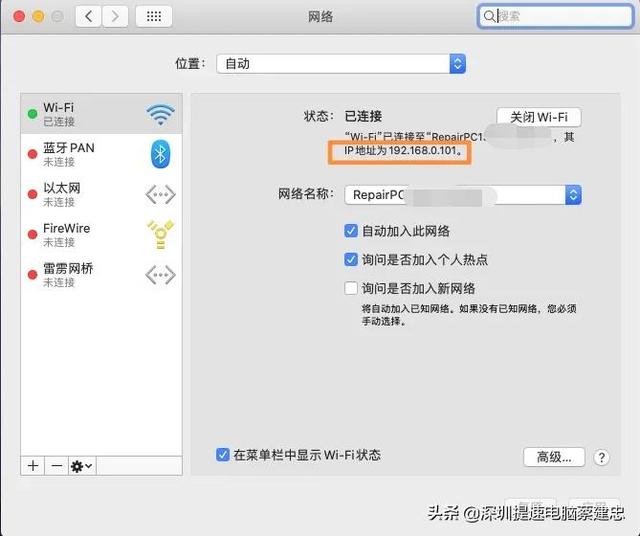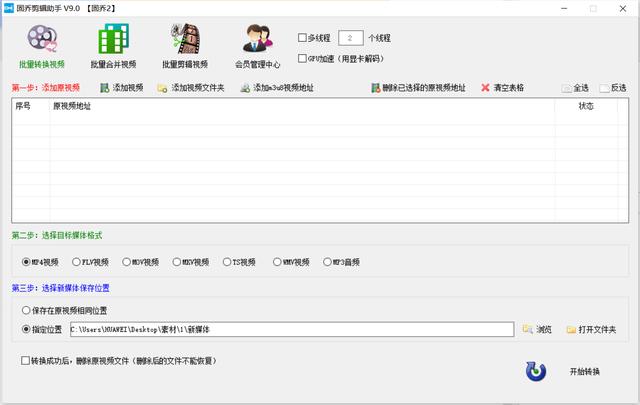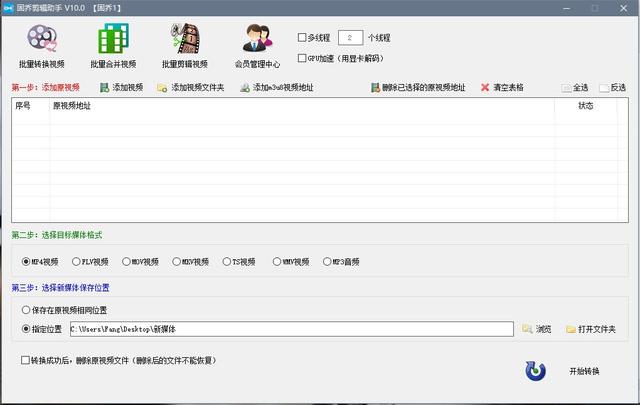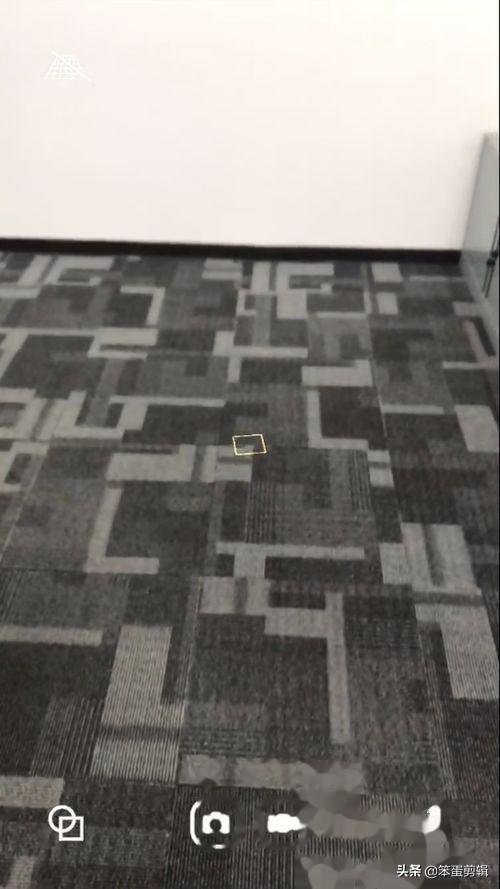用过Apple设备的小伙伴可能都知道,要想在电脑端读取设备中的文件,必须使用iTunes才行,如果不使用iTunes,一般只能查看照片信息。

当然,Apple选择这样的方式,更多是为了安全起见,避免资料泄露。但是这样做的坏处是,文件处理的步骤相当复杂,不利于小白使用;甚至有些用户根本不会用iTunes。
今天我就给大家推荐一个方法,让你在电脑端也能够快速处理iPhone中的文件。
这个办法需要用到的是iPhone中系统自带的APP「文件」。

早在iOS 13公布之时,Apple就推出了全新的文件管理方式「共享文件」,并新增了不少新特性,同时支持第三方文件管理工具,最重要的一点实现了iOS系统与Windows系统的文件共享,打通了不同生态之间的文件传输方式。
下面就来看看具体如何操作吧:
1.在我的电脑中「新建」一个文件夹。

2.鼠标右键「属性」,在属性栏中选择「共享选项」,再点击「高级共享」。

3. 勾选「共享此文件夹」,之后点击「权限」。

4.在权限中选中「组或用户名」中选择「Everyone」,并在Everyone权限中勾选「完全控制、更改、读取」三个权限,点击「应用」并确定。

5.回到属性选项中点击「共享」,在网络访问选项中,选择「Everyone」,并点击「添加」。

6.再一次点击Everyone,将「权限级别」改为「读取和写入」,点击「共享」。

得到以下界面后,点击完成。

7.使用系统快捷键「Win R」打开运行窗口,并输入「CMD」。

8.在出现的窗口中输入「ipconfig」,之后敲击「Enter键」,将会看见本机的「IP地址」,之后将此时连接网络的地址记下。(IPV4地址)

9.打开手机中的「文件APP」,点击右上角,选择「连接服务器选项」。

10.输入以「smb://开头」 刚刚的IP地址,并点击连接。

11.连接身份选择「注册用户」,「名称和密码」分别对应「电脑的用户名和登录密码」,点击下一步。

完成以上的操作后,你就能在手机端看见刚刚共享的文件夹了。

如果要传输文件,只需把文件「拖进」此共享文件中,手机中就会快速出现刚刚的文件内容了,删除同样如此。(传输速度可以说是秒传!!)

要想将手机中的文件传输到电脑,同样进行如此操作即可。

注意:以上传输文件需要在同一局域网中才能进行。(电脑和手机处于同一网络环境中)
用了iPhone的共享文件功能后,你将再也不需要用数据线连接电脑了传输文件了,不知道大家学会了吗,还没有看清楚的小伙伴,收藏起来慢慢看哦。
,