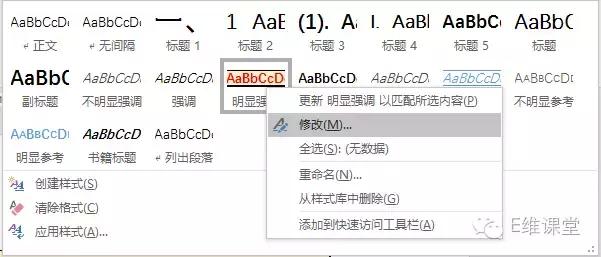Word文档排版时,多个层级的标题编号很常见,手动编号不仅工作量大,容易乱,而且内容修改时,往往很多编号都要跟着改,很不方便。多层级标题自动编号涉及word中两个功能:多级列表和样式。

标题编号前,格式很乱
我们以设置三级标题为例,各级标题格式分别为:1 1.1 1.1.1
第一步:在“开始”选项下,选择“多级列表”,在列表库中找到对应样式,这里是第二个。

选择多级列表
第二步:在“多级列表”最下面,选择“定义新的多级列表(D)”,弹出新的设置对话框,点击对话框最下面的“更多”。

定义新的多级列表(D)

第三步:在最左边“单击要修改的级别”处选“1”,最右边“将级别链接到样式”处选“标题1”,“要在库中显示的级别”处选“级别1”。以上的意思是:在样式功能中,标题1是1级排版,标题序号为1,2,3,4.。。。。

设置1级标题
同样的方法设置2为标题2,级别2

设置2级标题
3为标题3,级别3

设置3级标题
第四步:将鼠标放在正文一级标题处,点击“样式”中的“标题1”,则自动添加编号1。

添加1级标题编号
同理可以为二级标题,三级标题添加编号,最终效果如下。

最终效果

最终效果
假如我们把2.2.1及下面的内容删除,会发现原来2.2.2的标题自动变为了2.2.1,这样格式就再也不会乱了。
,