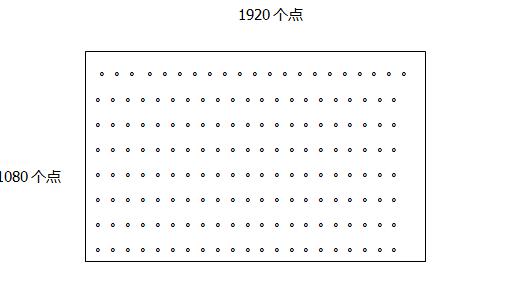哈喽, 大家好!
我是小编麦克,那么在前两期节目我们聊了windows系统和MAC OS系统安装,相信大家都会使用了,那么今天我们继续来聊一聊,如果在Mac电脑上把这两个系统结合到一起(双系统)该怎么玩?!

同样在开始之前呢,我们还是要搞清楚Mac电脑在什么样的情况下需要用到windows系统?我总结了一下,大致分为以下几种情况:
第一种:你想要的工具或者功能的只有windows版本才能用。
第二种:现在还是有一些网银插件只能在windows系统下使用,
第三种:你是看着苹果的品牌或者Macbook笔记本的外观去买的,但是呢,你只习惯用windows操作系统。
第四种:你就要想在Mac上装一个windows,不装那就不开心。
那我觉得说了这么多,其实最后一个理由我觉得是最有说服力,哈哈!
今天我们教程还是分两种不同的方法来安装Windows双系统,
首先,第一种就是使用第三方的工具来安装,通俗的说呢,就是使用虚拟机了,我们下面来看一看具体如何操作。
方法一:虚拟机安装Windows10 (Parallels虚拟机安装)那么第1步,我们需要准备windows10的iso镜像安装文件,下载完了之后我们先保存准备好。然后我们再去下载虚拟机的安装文件。

麦克应用分享
Parallels虚拟机全称是:Parallels Desktop 可以去官网下载,官网售价498元/套!
如果不想使用收费的官方版本可以在公众号 麦克应用分享下载 Parallels Desktop特别版本安装包 。
Parallels Desktop下载完成之后呢直接打开安装,安装之后会自动启动!

公众号 麦克应用分享 获取Parallels虚拟机
●在Parallels虚拟机安装Windows10

接着刚刚上面的操作,这里呢不仅可以安装windows操作系统,还可以安装其他几个不同版本的系统。

如果你想玩的话呢,可以多装几个体验一下,但是今天我们就重点介绍安装windows10系统。
安装windows这里有两个模式。一个是直接安装。一个是从其他PC电脑迁移过来。这里我们直接选择安装windows,然后点击继续进入下一步。


在这里的镜像文件,我们直接选择好刚刚下载好的windows10安装镜像,然后点击继续,进入下一步。

这一步我们可以先不选择输入产品密室的选项。然后把快速安装的选项勾上。然后点击继续。


然后再点击继续。最后等待虚拟机重启之后选择系统版本。

那么接下来的操作就等待虚拟机程序自动完成安装吧。

整个安装过程大概需要8分钟左右,会多次重启。
那么这个时候你可以选择去玩,去上厕所,或者不去!在安装过程中,MAC系统其他功能是可以正常使用的,可以互不干扰。


等待8分钟左右安装完成,我们现在就可以继续使用windows了,
在Parallels虚拟机下运行Windows10,这里有两个着重的功能模式,我给大家介绍一下:

首先呢,就是这个融合模式。左上角点击一下。你会神奇的发现windows下的所有功能。和Mac os完全融合在一起了。无论是窗口还是菜单。信息通知栏音量调节,还有网络连接等等。这样我们就可以更方便的使用windows系统下载任何功能了。

如果需要退出融合模式。我们在下方虚拟机图标中点击鼠标右键。找到查看,然后就可以点击退出融合模式。
第2种模式就是全屏模式:

在这个全屏模式下使用起来和正常的windows电脑没有区别。所有的功能和使用都是单独全屏运行,和普通的 Windows电脑一模一样。

如何在这个全屏模式中退出呢?操作方法是,当你把鼠标在顶部停留两秒钟。就会弹出MAC os下的任务栏。如果你放在底部停留两秒钟,就会弹Dock栏。然后右键选择退出全屏模式就可以了。
OK !!那么综合来看,使用虚拟机安装的好处就是, 可以Mac os运行的情况下,同时运行打开windows系统。使用起来呢非常方便,不需要单独重启切换电脑,还可以让windows和Mac os完全融合在一起。
那缺点就是,由于和Mac os同时启动运行,所以电脑的资源硬件也是共用的。有可能就会遇到内存或者CPU不够用的情况,导致降低运行速度。
那接下来就是给大家介绍第二种安装方法:
方法二:使用Bootcamp启动转换助理安装Windows10系统那第二种安装windows10系统的方法就是使用macos自带的 Boot Camp启动转换助理来安装 Windows系统。

这个方法我们也是分为两步来做。整个安装流程同样非常简单!
首先也是需要下载windows10的安装镜像。和上面虚拟机安装的镜像是一样的,都可以通用。
下载好windows10安装镜像之后。首先点开左上角的苹果logo,


点击关于本机,在存储空间里面查看是否有足够的磁盘空间来安装windows。
这里安装windows10最少需要40GB的空间。如果空间不足,安装会被系统终止。

然后回到概览查看你的机型。2015以前的机型安装windows。要准备一块最小容量16GB的U盘来制作安装盘。

如果是2015年及以后的机型。系统版本为EI Capitan的或者更新的机型,则不需要U盘系统会自动处理好。

在确定好自己的机型和容量之后,接下来就是点击左下角的启动台。

找到其他文件夹。点击打开启动转换助理,

点击继续。系统会自动找到刚才下载好的windows安装镜像文件。

如果没有找到,则可以在ISO镜像中选取好windows镜像文件。

然后拖动下方的滑块来调整MAC os和windows系统的分区大小。可以根据你的使用需求来调整大小。这个分区一旦确定,除非删除整个windows系统。不然是无法调整的。
然后点击右下角的安装。安装过程请连接电源。以免电量不足产生错误。

点击之后这里启动转换助理会自动下载windows系统所需要的驱动文件。根据你的网速,从5分钟到半小时分钟不等。

下载好后会开始分区。然后重新启动。

如果是使用U盘安装,打开启动转换助理以后,步骤会有些不同。简单分为三步。制作windows,安装U盘。下载驱动。 然后分区安装。简单来说,系统会把windows镜像文件和联网下载的驱动合成到你的U盘中。制作成一个windows的系统安装U盘。

重启之后会进入windows的安装程序。这里我们只要一路点击继续和下一步就好。
暂时没有序列号也可以跳过序列号的输入流程。

如果你使用的是U盘安装,这里有一部很关键。需要找到这里备注为bootcamp的磁盘,点击格式化,然后再选择这个磁盘才可以进行下一步。



Windows安装结束后会再次重启。一步步设置完毕,然后进入系统.


然后最后一步就是安装windows系统的驱动。点开电脑的文件资源管理器。找到此电脑。然后进入OSXRESERVED的分区。打开BootCamp文件夹。运行setup 然后也是一直下一步,所有的驱动都会自动安装。
如果你使用的是U盘安装,那么这个驱动就在你的U盘里。

安装完成驱动后,还要重启系统。重启系统之后通过BootCAMP启动转换助理安装windows的全部流程就完成了。


每次启动电脑之前,你可以在mac开机的时候快速按住option键。来手动选择进入哪个系统

如果最后你的maxc电脑不需要windows系统了,那么删除它非常简单。备份好windows里的资料。进入MAC os。再次打开启动转换助理然后呢,他会一键帮你删除windows。并且把磁盘空间都回收到你的MAC os下。
好啦本次教程就是这些内容,如果你感觉本文章对您有帮助,记得帮忙分享点个赞哦!
谢谢!!
(原创文章,转载请注明出处!谢谢!)
,