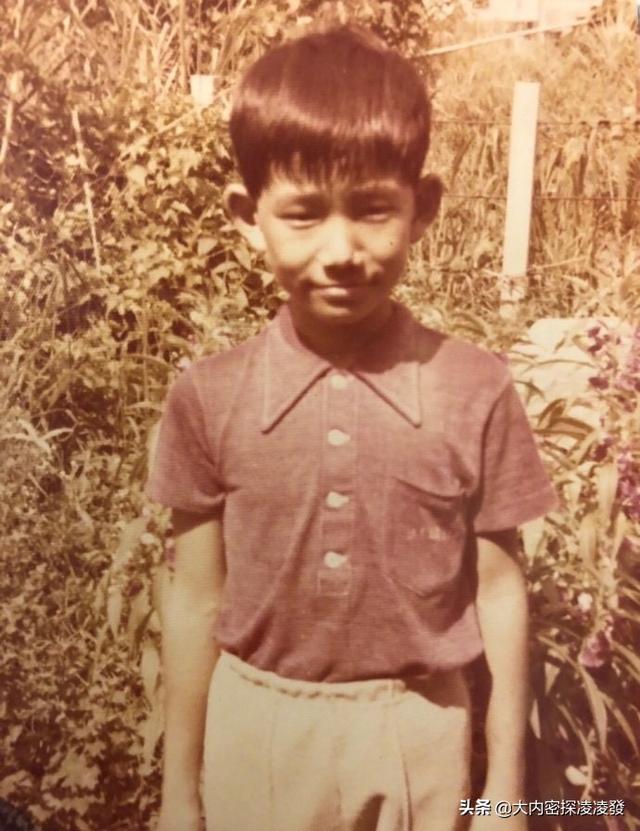教程持续更新了25节,这个基于winform开发的私人日记基本算是完成了,这一节我大概讲下程序的发布,做一个最终的总结。
我们在使用VS开发项目的时候,可以直接按F5运行和调试程序,但是我们开发出的软件是要给其他人用的,别人没有VS,要怎么运行呢?这就谈到了程序发布的问题。
一、使用VS的Release发布在VS中的工具栏切换成Release的模式。
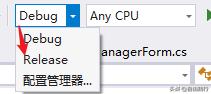
在解决方案视图中,选中Diary.Win项目点右键,生成。

提示成功后,我们依次打开项目目录Diary.Win->bin->Release->net5.0-windows,你会发现生成了一堆的文件。把Diary.db复制到目录中后,点Diary.Win.exe,就可以正常运行了。
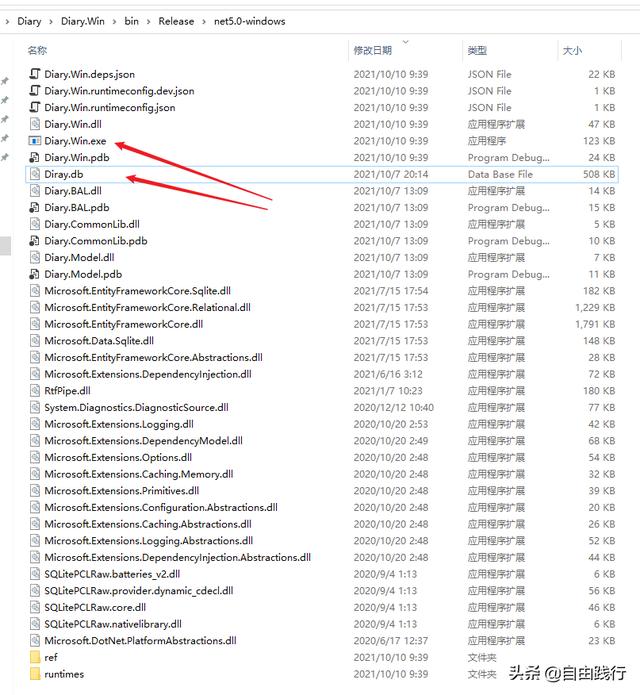
先说下为什么要切换到Release模式。Debug模式是可以调试的,那就意味着会执行一些调试代码,一会影响速度,二可能会有影响程序的走向,比如使用了预编译代码。所谓的预编译代码你可以理解为基于调试的需要,不同模式下执行的代码不一样。比如Debug模式我想只要出现异常就不捕获,直接弹出,这样可以快速定位问题。但如果Release模式下,就需要截获异常,保证程序不会崩溃。大家可以对比下下面的代码在Debug模式和Release模式下的不同:
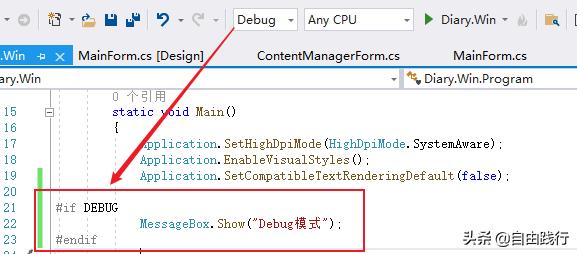
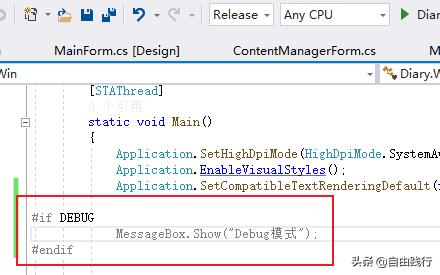
Release模式下,代码是灰色的,也意味着是不被编译的,相当于注销掉了一样。
关于预编译,利用好了可以做很多事情,其实可以专门开个专题来讲,这里只是为了说明下Debug和Release的不同,就不多展开了。
对上面通过Release发布的内容,我们需要对这个程序稍微做下包装:
1)程序图标应该换一个
2)程序名称改成私人笔记,而不是Diary.Win
3)右键程序文件,详细信息中的内容需要改下,如下图:
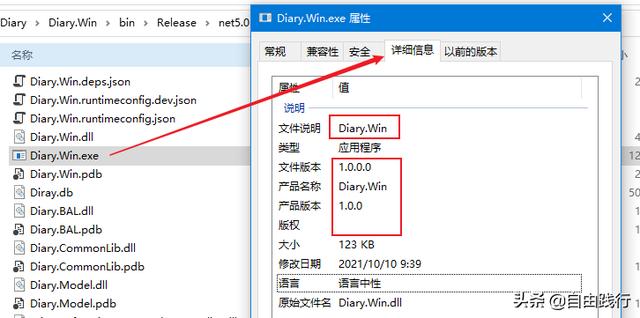
程序图标我一般是到阿里的图标库网站去找。这里使用的图标可能会有版权问题,不过当你还没有名气的时候,没人会找你麻烦的,等你有了用户产品看到了希望再自己做一个就来得及。
下载后一般是png格式的,需要转换成ico格式。我这有个小工具,很方便做转换。图标网址和工具网址我会更新到文章下方。
有了ico格式的文件之后,我们就打开Diary.Win的项目属性页,依次进行设置:
在应用程序标签页:
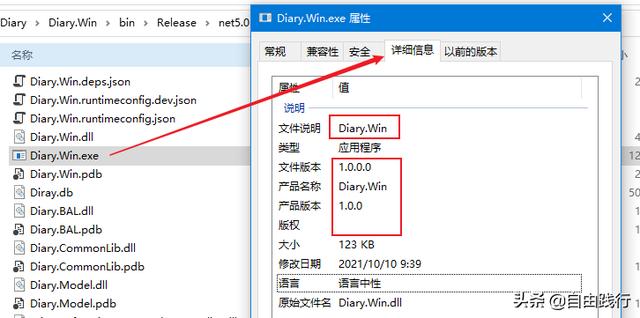
在打包标签页:
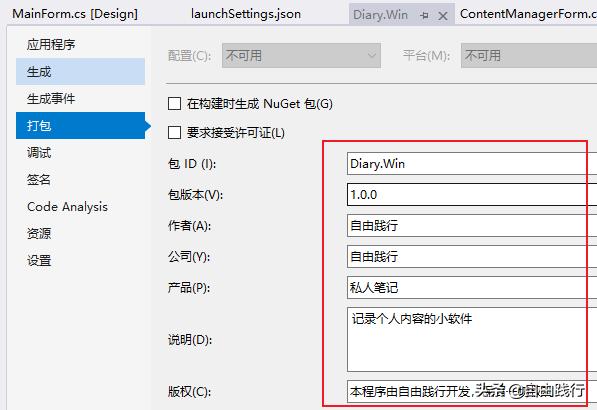
顺道我们把MainForm的窗体图标也改掉:
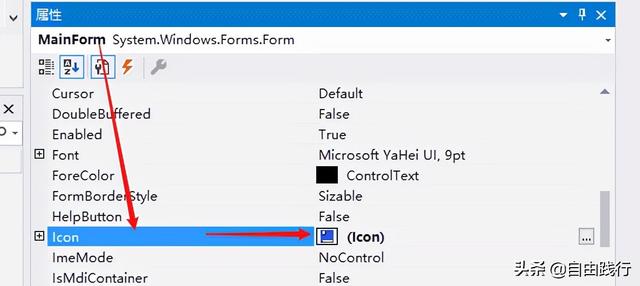
然后再重新生成。
图标及文件名:
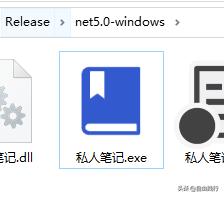
公司名:

程序信息:
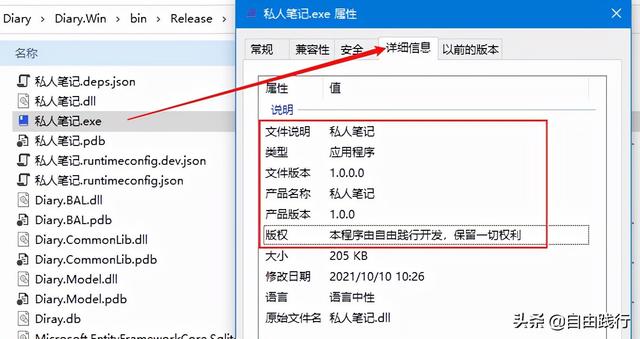
主窗口图标
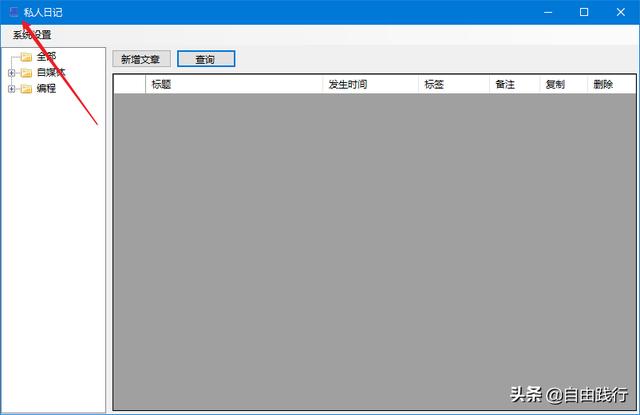
都改变了。
现在我们可以把这一堆的文件压缩成一个文件包,发到其它电脑上测试看能否正常运行。我把压缩包复制到一台Win7的电脑,报如下提示:
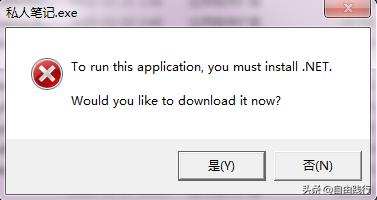
意思是这台电脑没有安装.net core的环境,需要下载、安装.net core才能正常使用。
这是微软一直让大家诟病的原因,在.net core之前,是基于.net framework框架,这个从.net 1.1,到.net 2.0、3.5、4.0一直到现在4.8,4.0之前每个版本都不兼容,连向下兼容都做不到,4.0之后还好一些。不同的windows系统预装的framework版本是不同的,一个framework包动辄几百M,一个程序可能才几M。
然而现在的.net core给我们提供了更多选项,之所以仍然给出需要安装.net core框架的提示,是因为我们用的是默认的发布方式,.net core给我们提供了几种方式。
三、使用命令行不依赖.net core发布VS菜单:工具->命令行->开发者命令提示:

使用dos命令 cd diary.win,进入项目目录,然后输入如下命令行:
dotnet publish -r win-x64 -c release /p:PublishSingleFile=true
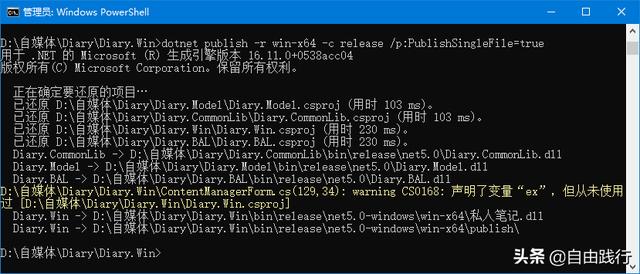
解释一下:
dotnet publish 是执行发布命令
-r win-x64 是生成windows 64位程序;
-c release 是按哪种编译模式编译;
/p:PublishSingleFile=true 是单一文件发布,也就是不需要安装.net core的环境也可以运行;
生成完成后,我们进入到目录看下,好家伙,500多个文件和目录,一共156M:

把这些文件打包复制到刚刚的电脑,发现运行是没问题的。可是这种要想发布,只能是做成安装文件,不然用户找可执行文件都费劲。不过好在.net core还提供了另外的方法。
四、优化命令行使用下面的命令行:
dotnet publish -r win-x64 -c release /p:PublishSingleFile=true /p:publishtrimmed=true
就是增加了/p:publishtrimmed=true,这种就是告诉编译器,别把所有的包都给我塞进来,我需要的给我,不需要的都剔除掉。
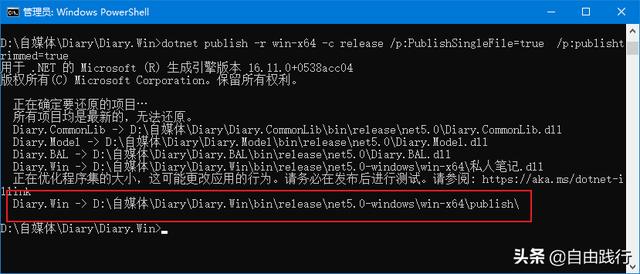
如此执行后,在win-x64目录下多了一个publish的目录,我们进去看下:
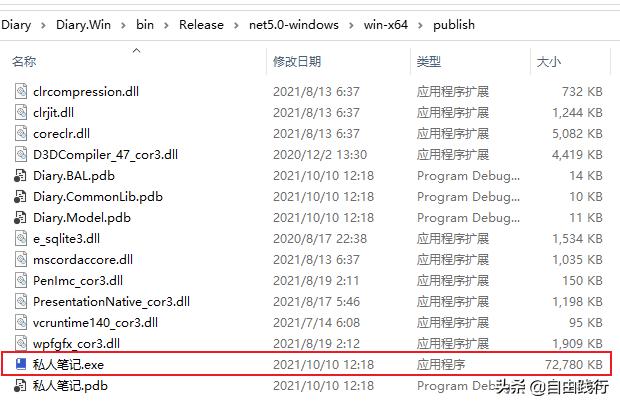
只有10个文件了,程序包的大小变成了70多M。但是我们注意到命令行编译的时候给了我们一个提示,优化可能会导致问题,需要测试。
于是我把数据文件复制过来,执行,能够弹出密码框,但是再进入就自动退出了。真的出问题了!检查原因吧,这种意外退出的,没有任何征兆,所以到系统日志看下:

这里指示得很明显了,加载MainForm窗体时获取资源出的问题。然后查了代码,只有加载分类图标列表的时候会从资源中读取内容。
不优化是没问题的,优化后出问题,显然是资源加载方式被优化了,由于我们不知道具体代码是如何执行的,所以可能会很难解决。既然从资源中读取有问题,那换个方式直接从硬盘中读取会不会有问题呢?于是修改了一下代码:
private void MainForm_Load(object sender, EventArgs e)
{
string[] filenames = { "folder.png", "key.png", "text.png" };
foreach (string filename in filenames)
{
string path = string.Format("{0}\\Resource\\png\\{1}", Application.StartupPath, filename);
imgsCategory.Images.Add(Image.FromFile(path));
}
//其他代码
}
再次编译,程序目录附带上包含png文件的Resource目录。发现问题解决了,复制到其他机器也没问题,无需安装.net core的环境就能正常运行。与不优化相比,只需要10几个文件,压缩后大小只有20多M,已经相当满意了。可能就是如编译提示的那样,.net core毕竟算是新技术,可能有些地方还不完善,换个思路就好了。
介绍到这里,虽已接近尾声,但还不是终点。我们使用的命令行是基于x64的,也就是说只能在64位电脑下运行,那32位的怎么办呢?
我的策略是直接都换成32位的,因为32位的在64位下也是可以正常运行的,这种小程序效率不会有太大的差别,所以影响可以基本忽略。
dotnet publish -r win-x86 -c release /p:PublishSingleFile=true /p:publishtrimmed=true
最终发布后,程序压缩包只有23MB,而且不依赖.net core,已经觉得相当完美了。
测试下来:winserver2012 64位,win7 64位,win10 64位机上均正常运行,手头没有32位的机器,暂时作罢了,想来应该问题不大。唯一一台不能运行的是winserver 2007版,可能是它不符合.net core的安装环境吧,老机器就不考虑了,能满足大多数用户就可以了,随着时间的推移,适用面会越来越广。
到此,我们这一阶段的教程就告一段落了。第二段的教程。之前计划是用Blazor,但是我发现Blazor的控件特别少,很多基础的树控件、列表控件都要自己写,网上有的但凡做得好点的都是要付费的。反观我比较熟悉的asp.net,我倒是觉得完全可以胜任,而且开发速度很快,网上很多现成的js控件也都可以直接使用。所以第二阶段的具体选型我需要再斟酌一下。最近收到一些咨询,现在有些需求需要把原来windows开发的winform程序转成Linux下运行的,所以我现在对用.net core做Linux应用比较感兴趣。后面教程具体怎么走还没有完全想好。两天一更时间对我来说确实有点紧,最近身体不大好,我先休息一段时间,希望大家持续关注吧!
----------------------------------------------------
本教程项目源码已作为开源项目加入到Gitee,代码内容会随教程实时更新,大家有兴趣的话可以关注我,以获得最及时的更新。我把回复内容都统一放到一起了,私信:
私人日记 可以获取相关链接;
大家阅读过程中有哪些看不懂或未尽兴的地方,可以在评论区留言,我会先记下来在后续的教程中找机会再说。
教程有帮助的话请大家帮忙关注、转发、扩散,能不能开专栏还需要你们的支持!
,