我们在利用Word文档处理日常工作时,为了文档的美观,我们会经常对Word文档进行各种形式的排版,比如对Word文档进行横向排版。如果有小伙伴不知道该如何进行横向排版,那么今天小编将要向大家分享三个横向排版的小技巧,不知道的小伙伴赶紧看看吧。

一:单页横向排版
1:打开Word文档,在【页面布局】中点击最下角的【扩展】图标,进入【页面设置】页面,在【页面距】中将纸张方向调整为【横向】,并在最下角【应用为】改为【插入点之后】。
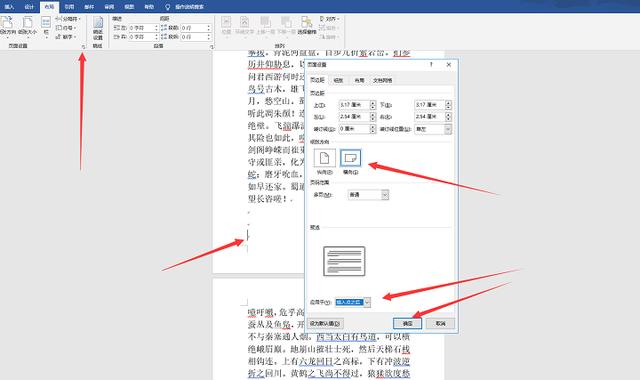
2:完成以上步骤后点击确认,这样将文档中某一单页横向排版就完成了。

二;整篇文档横向排版
1:打开Word文档,在【页面布局】的【页面设置】中,找到【纸张方向】功能。

2:点击【纸张方法】,你会有纵向和横向两个选项,点击【横向】,便可以将整篇文档设置为横向排版。

三:将文档横向打印
1:打开Word文档,点击左上角的【文件】,找到【打印】功能。

2:在【打印】功能中,找到【纵向】选项,点击将其调整为横向。

3:完成以上步骤后,文档就可以调整为【横向】,并进行【横向】打印了。

Word文档怎么横向排版?小编分享的三种方法你都学会了吗?如果你刚好需要不如就赶紧尝试一下吧,毕竟可以帮助到你,小编也非常的高兴。
,




