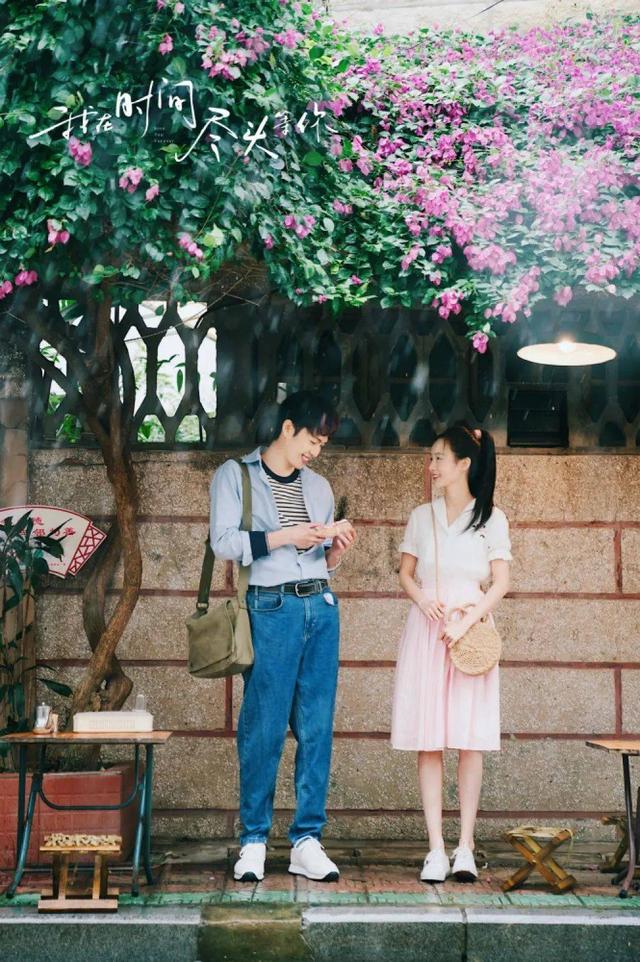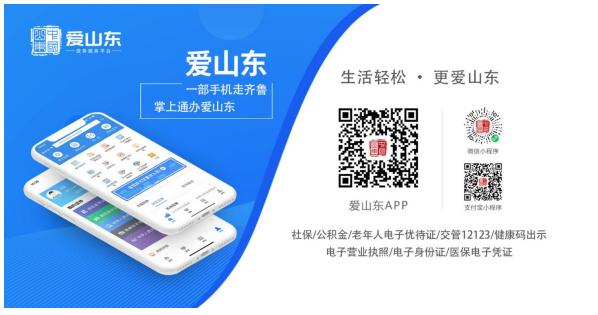本文我们首先学习异形孔向导,它主要用于创造各种不同类型的孔。
如下图所示,我们想要在这个长方体上打一个孔。

我们点击左上角的异形孔向导。首先需要确定位置,所以我们在左边的属性栏中点击位置,之后通过鼠标左键先进行面的选择。在面选择完成以后,就会出现黄色的孔形状图标,再通过鼠标左键点击一下就可以把这个孔的位置完全确定下来了。

接下来我们按照自己的需要进行孔类型的选择。下面的标准选择指的是如国标等等不同的标准,按照自己的要求选择即可。

之后我们选择相应孔的规格。至于终止条件,无非确定的是这个孔要打多深,我们按照相应的要求选择即可。

接下来我们进行倒角的学习,在倒角这里总共有五种选择,分别是角度-距离,距离-距离,三根线的交点,等距面的倒角和面-面倒角。

前面两个其实是类似的性质,它们无非就是通过角度和距离来确定倒角的大小。首先我们看第一个,角度-距离的倒角。首先需要进行边线的选择,这条边线就是我们要进行倒角的地方。然后我们在属性栏中输入相应的距离和角度就可以了。

下图是倒角以后最终的效果。

接下来的距离-距离首先也需要进行一条边线的选择,但是它在倒角参数选择上面只有距离。这一距离既可以选择对称,也可以选择非对称。对称其实就是两个距离相同,而非对称指的是两个距离可以有不同。

至于接下来三根线交点的倒角,无非就是一个顶点头角。可以看到在其中我们要进行三个距离的设置。

而如下图所示,这三个距离就是红线所标注的距离,我们按照相应的要求进行设置即可。

最后是面-面倒角,它用于在两个面之间倒斜角。当然如果这两个面是相交的话,我们用之前的角度-距离或者距离-距离就可以达到相应效果。所以这里的面-面倒角实际上主要用于两个不相交的面。
如下图所示,我们要在这两个面上进行倒角操作。除了进行面的选择以外,我们还要进行倒角参数的输入。可以看到在10mm的倒角参数之下是没有预览的,这说明这个参数没有办法进行倒角。我们改变其值就可以进行倒角了。事实上面面倒角的参数值有一个范围,无论是大于这个值还是小于这个值,都没有办法进行倒角。而这个范围其实就是这两个面之间的最小距离和最大距离。


最后我们再来看一下倒角选项中的保持特征,它主要是用于保留之前的特征。之所以如此,是因为前面的特征有可能因为倒角操作而无法进行创建。
如下图所示,在长方体上有一个圆柱,而如果倒角倒得过大,那么原有圆柱建立的基准面就会不复存在。当我们选择了保持特征以后,即使圆柱的基本面消失了,这个圆柱也会被保留下来。


这些就是异形孔向导和倒角的相关知识,希望对大家有所帮助。
,