大家好,我是一空,今天跟大家分享一下表格样式的套用,这节课是我们的基础,但是需要学习理解操作。主要针对单元格区域范围去操作。
1、关于表格样式:将单元格区域快速转换为具有自己样式的表格。
有填充、框线颜色,镶边行,镶边列,标题行,汇总行,筛选按钮等。
选中表格里任意区域——就会弹出来表格工具

我们勾选汇总行试试

我们点击汇总行的下拉三角,就会有很多计数的参数可供我们选择

2、套用表格样式:免费的分为:浅色、中等、深色 三大类,
开始——表格样式,可以看到很多的样式,根据个人的喜好进行操作

选中数据——点击开始——表格样式(根据喜好选择一款)——选中仅套用表格样式——点确定。

我们看到仅套用表格样式已经设置单元格区域的边框、底纹(填充色)。

选中数据——点击开始——表格样式(根据喜好选择一款)——选中转换成表格——点确定。

转换成表格,并套用表格样式:不但设置了外观,还具有表格的功能。

选中数据——表格样式——新建表格样式
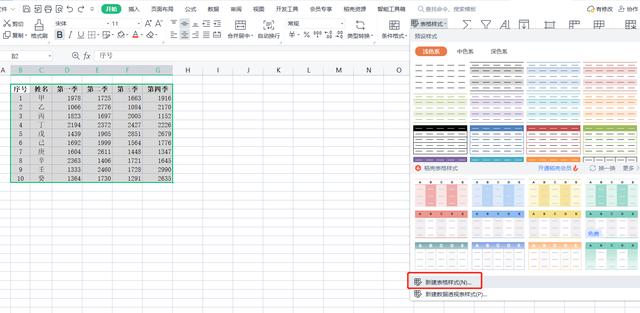
名称我们就填写头条,将格式自己设置一下哦,设置好了,点确定即可
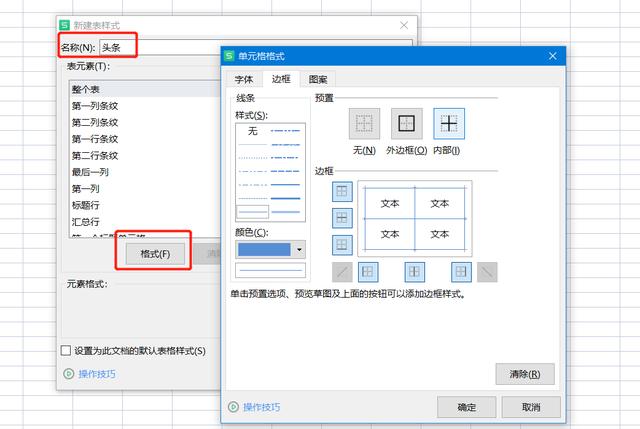
接下来,我们创建好了,再去表格样式里看一下,出现一个自定义

3、表格样式的创建和删除:与单元格样式的创建、删除等操作类似。
选中数据区域——将填充颜色清除,将字体变成黑体,然后将边框设置成原来的样子就可以了

这节课就讲到这里,很多东西需要我们自己去实操。加油
,




