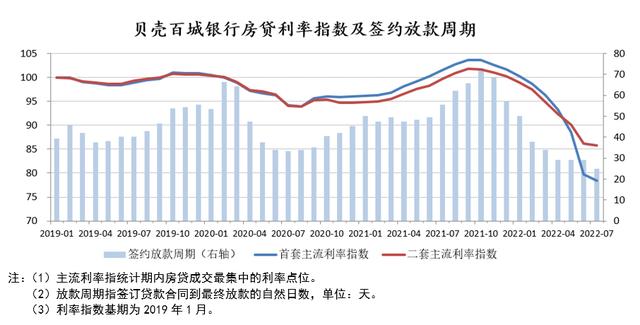首先,我们将从准备我们的太空环境开始!
第1步
创建一个新的样式画布。
创建一个 颜色填充 层设置为深蓝色#0e101f。
创建一个用黑色填充的 新图层 ,将其设置为“ 滤色”。
第2步
转到 滤镜>杂色>添加杂色
杂色设定
- 平均分布:50%
- 高斯分布:高斯
- 单色:已选上
第3步
使用“ 滤镜”>“模糊”>“高斯模糊”模糊噪声 。
高斯模糊设置
- 半径:0.8像素

第4步
打开“ 图像”>“调整”>“色阶”, 然后左右滑动三个开关,直到获得所需的结果
色阶设置
- 输入色阶:110、2和197
您还可以使用“ 曲线”进一步调整星形 。

步骤5(可选)
如果要创建较大的恒星,可以使用硬圆形画笔手工绘制它们 ,也可以复制当前的恒星层,然后 放大副本

如何将纹理变成背景
接下来,我们将添加我们的空间纹理!
第1步
打开“ 空间纹理”素材并将其放置在画布上。

第2步
在空间纹理上方创建一个 新层 ,将其设置为 Screen(当前图层)。
使用大而柔软的圆形画笔 在画布上轻轻涂上红色#563031和紫色#4e3159,重点放在空间背景的较浅区域。
创建另一个 设置为覆盖的新图层, 然后重复操作

第三步
在许多不同的“ 新图层” 设置为“滤色” 和“ 颜色减淡”的混合图层上 ,在空间背景上绘制紫色,橙色和红色的斑点!
使用流量度低 的大而柔软的圆形刷子!
如果需要,请调整不同图层的不透明度。
只剩下了三层,但是可以随意添加任意多的颜色!请记住,您以后总是可以回来调整这些图层。

第四步
使用“ 色彩平衡”,“亮度/对比度”和“曲线”调整层完成背景 。
色彩平衡设置
- 红色: 20
- 绿色: 8
- 蓝色: 18
亮度/对比度设置
- 亮度58
- 对比:39
- 混合如果:

双击图层以访问“ 混合”设置。按住 Alt键 可分开并独立移动切换开关。
曲线设定

将所有内容分组,将组命名为“背景”

如何创建鲜艳的色彩等级
即将出现的所有图层均应标记为“ CC”或“颜色校正”,并置于顶部;所有当前和将来的图层都将放置在该组之下!
图层从下至上列出。
第1步
创建曲线 调整层。同时增加红色,绿色 和 蓝色曲线!
曲线设定
- 不透明度:80%


第2步
创建 颜色查找 调整层。
颜色查询设置
- 3DLUT:清爽温暖(Crisp Warm)
- 不透明度:29%

第三步
创建第二个 颜色查找 图层。
颜色查询设置
- 3DLUT:秋天的颜色(Fall Colors)
- 图层蒙版:右下角的蒙版。

第四步
创建第三个 颜色查找 图层。
颜色查询设置
- 3DLUT:晚霞(Late Sunset)
- 不透明度:41%

第5步
创建一个“ 选择性颜色” 调整层。尽管您可以使用相同的“选择颜色”图层调整多种颜色,但还是希望为每种颜色专门设置一个新的“选择颜色”图层,以使自己获得更多控制权!
可选颜色设置
- 颜色:蓝色
- 青色: 40%
- 洋红色:-2%
- 黄色: 18%
- 黑: 27%
第6步
创建第二个“ 选择性颜色” 调整层。
可选颜色设置
- 颜色:红色
- 青色:-100%
- 洋红色: 1%
- 黄色: 41%
步骤7
创建第三个“ 选择性颜色” 调整层。
可选颜色设置
- 颜色:洋红色
- 黑: 100%
步骤8
创建第四个“ 选择性颜色” 调整层。
可选颜色设置
- 颜色:Cyans
- 青色: 100%
- 洋红色:-100%
- 黄色: 100%
- 黑: 50%
将所有图层分组为一个标记为“ CC”或“色彩校正” 的组,然后 锁定 该组。

如何创建生动的照片效果
第1步
使用您喜欢的方法选择人物,提取我们的人物模型。我的是用 钢笔工具!

第2步
创建一个渐变映射,亮度/对比度 和 色相/饱和度 调整图层并将其裁剪 到我们的模型中。
渐变映射设置
- 黑到白
亮度/对比度设置
- 亮度-116
- 对比:100
色相/饱和度设置
- 着色:选中
- 色相:230
- 饱和度:44

第三步
人物模型和图层,命名组“面子”,因为这只会是显示人物的脸。
现在隐藏“脸部”组。
第四步
复制 “人物”层,将其移到“面部”组之外。
右键单击>应用图层蒙版( 如果有图层蒙版)。
重命名图层“ 阴影体”,将其设置为 60%不透明度。
通过转到图像>调整>色相/饱和度, 用黑色填充图层
色相/饱和度设置
- 亮度:-100

第5步
在“阴影主体”上添加一个 图层蒙版 ,并遮盖脚部和中段的一部分。
您也可以稍后再进行调整!

第6步
重新打开“面部”组。
将图层蒙版 添加 到“面部”组,并用黑色填充。
回脸和颈部的一部分。我选择在左眼和颈部中部进行此操作
请记住,再次您可以稍后再进行调整!

步骤7
复制 “人面”组,使副本位于原始副本上方。
将复制的组重命名为“ 光亮”,然后添加一个 图层蒙版。
将“光亮”组中的模型更改为“ 滤色”。
反转 渐变图,使其为 白色到黑色。
使用柔软的圆形 笔 刷 遮盖人物的短裤,头发,手和躯干的左侧部分。

步骤8
在之前的组上方创建一个 新 组,将其命名为“纹理”。
通过转到“阴影主体”层,按住Control键并单击层图标,以模型的形状 创建一个 选择图层 。
选择后,返回“纹理”组并添加图层蒙版。蒙版将采用模型的形状。
现在,您放置在该组中的每个图层也将被屏蔽!
步骤9
复制空间纹理并将其放置在组中,并将其设置为“ 颜色减淡”。
发挥它的大小和形状,直到满意为止!

将图层混合设置为“ 变亮”。
调整 亮度/对比度 和 色相/饱和度。
亮度/对比度设置
- 亮度:-118
- 对比:100
色相饱和度
- 饱和度:-47
另外,遮盖您认为太亮或太暗的任何区域!

步骤11
在星光在太空中发光时重复上述步骤 纹理,将纹理设置为滤色。
遮罩并调整它。以下是我的设置,但我建议您尝试一下!
亮度/对比度设置
- 亮度:-150
- 对比:100
色相饱和度
- 色相:-33
- 饱和度:-46

步骤12
再次使用上述步骤,使用星团纹理在人物的脚和手中放置一些星星 。
我将星星设置为“变 亮”, 但再次可以尝试。
“纹理”组现已完成!

步骤13
重复步骤8,创建一个新组,这次将其命名为“ Body Atmosphere”。
在“人物身体”中创建一个 新图层,将其设置为“ 叠加”。
使用设置为黑色的软圆形 画笔,增加人物中的阴影。
在“身体”中创建第二个 新图层 ,这次将其设置为“ 变亮”。
#ff5111在手,脚和胸部的左侧部位涂上鲜艳的橙色。

步骤14
创建一个设置为 滤色的 新图层 , 再次确保它位于“ Body Atmosphere”组中。
使用与上述相同的橙色,使用柔软的圆形笔刷绘制流动的河流 。
“人物身体”组现已完成!

步骤15
上次重复步骤8,创建一个名为“静止”的新组。
在“静止”组内创建一个 新层 ,将其设置为“ 叠加”。
使用设置为白色的小而柔软的圆形笔刷 绘制来自胸部左侧橙色异常的光线 。
慢慢建立灯光,我鼓励您将不同的图层彼此叠加!我总共使用了三个。

步骤16
在“静止”组内创建一个 新层 。
使用一个很小的 1-2 px的 硬圆形 笔刷, 绘制来自人物胸部的白色静脉,并遍布他的身体其余部分。
我为此使用了数位板,因此我可以使用“笔压”并逐渐减少线条。这也使获得锯齿线效果更加容易。
如果没有数位板,请使用大而柔软的圆形 笔刷来达到类似的效果。画线,然后轻轻擦除其一部分。
您也可以尝试做长而平滑的线条,就像我在左臂上所做的一样。
只需尝试并尽力而为—练习就可以完美!
一旦您对自己的生成的星系感到满意,就可以将他的所有图层(和各组)分组为一个大组,并将其命名为“星河主题”。
我还花了一些时间来删除对象的左脚,方法是在该组中添加一个“ 图层蒙版” ,然后使用“ 钢笔工具” 进行选择并将其处理掉。

如何在Photoshop中创建发光的眼睛
第1步
创建一个设置为 柔光的 新图层 , 将其 放置在“星河主题”组下方。
使用黑色和白色构成模型头发的基础。使用并在现有阴影的基础上构建出良好的形状。使用当前的照明,而不要反对!

第2步
创建一个设置为“ 柔光” 的“ 新图层” , 并根据需要多次重复执行步骤1,从而越来越完善形状。
请记住,将画笔保持在低 流速下 以缓慢地形成阴影,并根据需要使用尽可能多的图层!
集团图层,命名组“头发”。

第三步
创建一个 新图层, 将其设置为“ 正常”并将其放置 在主题上方。
用坚硬的圆形刷子将三只眼睛涂在对象的脸上,每只眼睛一只,额头上一只。
如果需要,可以使用叠加 层增加眼睛的亮度 。

第四步
在眼睛和它们的光线下方,创建一个 新图层, 设置为 滤色。
数值#ff7441来自眼睛的鲜橙色烟雾。
也画一些橙色的光芒!同样,根据需要使用尽可能多的图层以获得完美的光晕。
对所有眼睛层进行分组,将组命名为“眼睛”。

如何在Photoshop中添加深度和细节
第1步
在“眼睛”组上方拖放另一个 星团纹理,将其设置为“ 滤色”。
与打两次2 亮度/对比度调整图像,使用相同的设置。
亮度/对比度设置
- 亮度:-32
- 对比:100
添加 图层蒙版, 并遮盖所有硬边缘或不需要的星星。

第2步
制作“ 空间纹理 ”的副本 ,将其设置为“ 滤色”。
将纹理的最浅部分放在对象的中部。
根据需要调整大小和形状,并 遮盖 所有硬边缘和多余纹理!

第三步
复制上面的“空间纹理”并将其设置为“变 亮”。
将其显着放大并将其放置在画布的右下角。
将“ 滤镜”>“模糊”>“高斯模糊”添加 到纹理。设置将取决于我们画布的大小,因此可以根据自己的喜好对其进行模糊处理!

如何在Photoshop中添加光,阴影和辉光
为了完成所有工作并将其组合在一起,我们将添加一些最终的光和色以及阴影!
第1步
混合使用“ 乘法”,“叠加” 和“ 柔光” 图层,可以增加阴影和高光。
积累光影时,请像往常一样使用低流量 的柔软圆形刷子 !
使用尽可能多的图层

第2步
最后,使用“ 滤色” 和“ 叠加” 层的混合 ,绘制亮色区域并增强已经存在的颜色。
选择现有的颜色,例如橙色,蓝色和绿色!根据需要调整图层的不透明度 ,不要害怕使用非常大的画笔和橡皮刷。

最终效果图