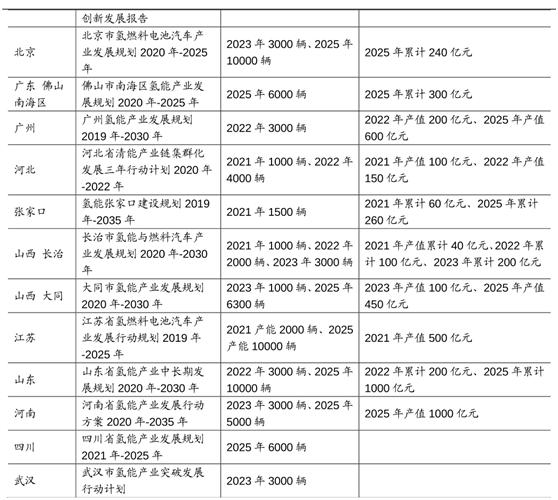origin不仅可以绘制二维的平面图形,还可以将数据以三维图形的方式呈现。一般而言有两种做法,其一是将数据表中的数据列进行标注,使其形成X-Y-Z三组列数据,这样绘制的三维图是3D XYZ Scatter形式,对应于二维图中的散点图;其二是利用矩阵表(Matrix)来实现3D Surface数据的三维图形化,绘制出的图是三维曲面形式。
1、3D XYZ
相对而言,对数据列标记的方式比较容易。我们可以看到,在Origin默认的数据表格中,已经对数据列进行了一个初始的分类。在每个数据列的最顶端,有与Excel类似的列标记,如A,B,C,D等。不仅如此,在A,B,C,D字母旁边还有此列的附加标记,比如初始状态下是 A(X),B(Y),C(Y),D(Y)。这些附加标记在将数据进行图形化的时候,是用来确定数据列属于X轴还是Y轴。
绘制三维图时,首先应确定它们的列标是否分别为X,Y,Z,如果不是这样,可以右键选择数据列,点击Set As,为它们设定列标。然后点击Plot —> 3D XYZ —> 3D Scatter就好了。如下图所示:


2、矩阵表(Matrix)
矩阵表(Matrix)是另一种绘制三维图形时需要的数据列表。矩阵表与数据列表(Work Sheet)的不同之处在于:
(1)矩阵表的背景是黄色的,而数据表的背景是白色的;
(2)矩阵表的行标和列标分别对应于X轴和Y轴的坐标数据,而矩阵表内为Z轴的数据;数据表的行标和列标只是作为行列数目的标记,X轴,Y轴,Z轴的数据均在数据表的单元格中显示。
如下图:左侧是数据表,右侧是矩阵表

Origin绘图教程:三维图形的绘制
Origin 8.6提供了非常快捷的将数据表转化成矩阵表的功能。我们可以点击Origin菜单栏上的Worksheet —> Convert to Matrix —> Direct —> Open Dialog,如下图所示:

在弹出的对话框中的Data Format 选项中选择X across column,X values in选项中选择 First Data Row,勾选Y Valuesin First Column,保持Even Spacing Relative Tolerance (%),如下图所示:

这里需要注意一下,有时候Origin程序会在转换矩阵表的时候报错,一般是“ Your X data are not evenly spaced, it has fluctuation of 11.11%.Please try changing the tolerance setting.If the fluctuations are very large, you should transform yourdata to XYZ column format by Worksheet: Convert to XYZ menu and then use the matrix gridding tool. ”
遇到这种情况,一般的解决方式是增大Even Spacing Relative Tolerance (%) 值就可以了,但是往往这时候数据点的间隔会有所增大,不过一般来说不会有太大的影响。
点击OK后,就将Worksheet 数据表转换成了Matrix表。然后再点击Origin菜单栏上的Plot —> 3D Surface —> Color Fill Surface,就能绘制出三维曲面图了。如下图所示:

细心的同学也许发现了,此时Matrix状态下的Plot菜单内的内容和原先Worksheet状态下的Plot菜单内容有了明显区别,这是Origin程序的最大特色,不同的界面激活的状态下,菜单栏的内容是不同的,请大家一定要注意这一点。因为常常会有同学提出按照说明书的步骤无法完成与说明书一样的操作,其实是自己没有仔细观察说明书中的操作步骤与自己的操作是否一致。
三维图绘制后,系统会自动弹出下图中的工具栏,点击工具栏上的图标可以对三维图的视角进行调整,这样有助于观察三维图的各个面的形貌。

Matrix表中的纵横栏上默认的是行号和列号,如果我们希望在纵横两栏上显示纵横坐标轴的数值,可以点击Origin菜单栏上的 View —— Show X/Y,如下图所示(默认是Show Column/Row):

在数据点超级多的时候,绘制的图形尤其是三维图形,我们会在Graph面板上看到“Speed Mode is On”字样的水印。这是由于程序开启了所谓的Speed Mode来使数据的显示量变得较少,有利于计算机更快显示数据,减少图形处理器的数据处理量。这个水印只是在屏幕上显示,导出成图片格式后不会显示Speed Mode字样。
到双击绘制好的平面,在弹出的对话框Plot Details 中,选择左侧对话框中Graph - Layer【注意,是在Layer激活的状态下,如下图所示】,然后在右侧的对话框中选择Size/Speed,在下面的Worksheet data, Skip Points if needed下的数据框中填写数字:数值越大,图中的平面约光滑。

来源:Office办公助手
,