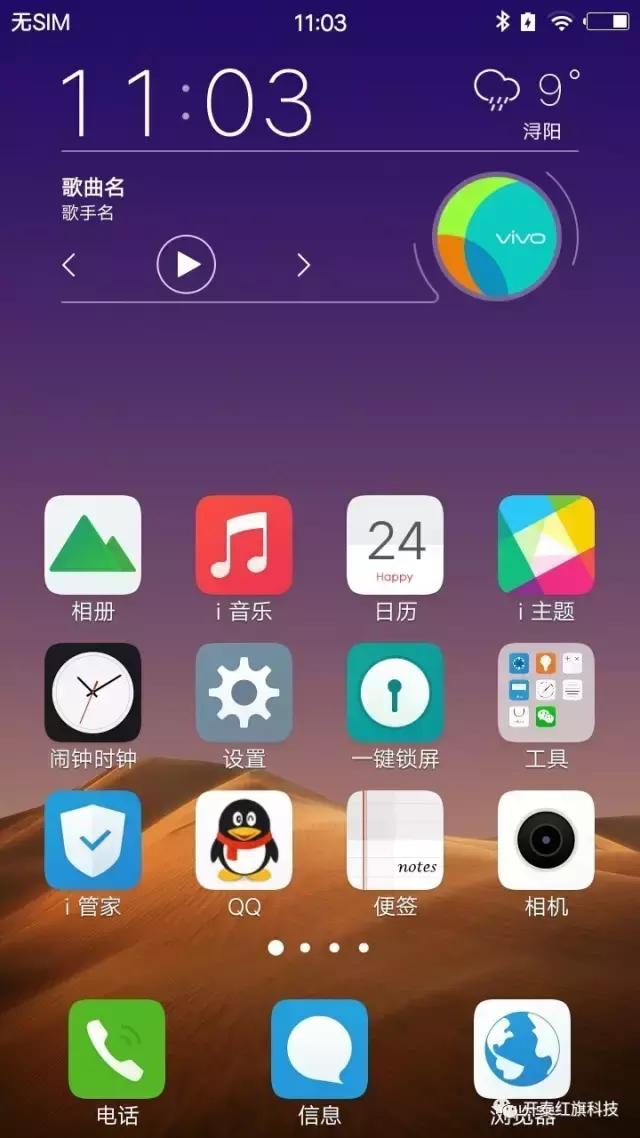在Windows 10上,微软内置的Microsoft Defender防病毒工具提供高级实时保护,保护电脑和文件免受病毒、勒索软件、间谍软件、rootkit和其他形式的恶意软件(包括黑客)的攻击。
尽管可以使用Windows安全中心轻松控制该功能,但是你也可以通过命令提示符处理防病毒的各个方面(更新、扫描和隔离的项目)。在许多情况下,使用命令提示符很有用。例如,当你需要使用脚本来自动化一些反恶意软件任务时;你想要设置一个特定的时间表来下载更新或执行快速、完整或自定义扫描;或者,当你需要在多台计算机上完成特定任务时。
本文目录
- 如何在Microsoft Defender上检查更新
- 如何使用Microsoft Defender执行快速病毒扫描
- 如何使用Microsoft Defender执行完整的病毒扫描
- 如何使用Microsoft Defender执行自定义病毒扫描
- 如何在Microsoft Defender上执行启动扇区恶意软件扫描
- 如何在Microsoft Defender上还原隔离的项目

1.“以管理员身份运行”命令提示符。
2.输入以下命令以打开防病毒软件的位置,然后按Enter:
cd C:\ProgramData\Microsoft\Windows Defender\Platform\4.18*
3.键入以下命令以检查和更新Microsoft Defender Antivirus,然后按Enter:
MpCmdRun -SignatureUpdate
完成这些步骤后,该工具将检查并下载防病毒软件更新。
卸载定义更新
可以通过以下步骤删除以前安装的更新:
1.“以管理员身份运行”命令提示符。
2.输入以下命令以打开防病毒工具位置,然后按Enter:
cd C:\ProgramData\Microsoft\Windows Defender\Platform\4.18*
3.输入以下命令以删除最新定义,然后按Enter键:
MpCmdRun -RemoveDefinitions -All
4.输入以下命令以回滚引擎版本,然后按Enter:
MpCmdRun -RemoveDefinitions -Engine
5.输入以下命令以删除动态签名更新,然后按Enter键:
MpCmdRun -RemoveDefinitions -DynamicSignatures
二、如何使用Microsoft Defender执行快速病毒扫描1.“以管理员身份运行”命令提示符。
2.输入以下命令以打开防病毒工具位置,然后按Enter:
cd C:\ProgramData\Microsoft\Windows Defender\Platform\4.18*
3.输入以下命令以执行快速防病毒扫描,然后按Enter键:
MpCmdRun -Scan -ScanType 1
提示:也可以在命令中将0替换为1,以根据你的配置启动默认扫描。
完成这些步骤后,扫描将开始,但是要花费一天以上的时间,该过程将自动停止。
三、如何使用Microsoft Defender执行完整的病毒扫描1.“以管理员身份运行”命令提示符。
2.输入以下命令以打开防病毒工具位置,然后按Enter:
cd C:\ProgramData\Microsoft\Windows Defender\Platform\4.18*
3.键入以下命令以执行完整的防病毒扫描,然后按Enter键:
MpCmdRun -Scan -ScanType 2
完成步骤后,防病毒软件将在电脑上执行完整的恶意软件扫描。根据数据量,此过程可能需要很长时间。
四、如何使用Microsoft Defender执行自定义病毒扫描1.“以管理员身份运行”命令提示符。
2.输入以下命令以打开防病毒工具位置,然后按Enter:
cd C:\ProgramData\Microsoft\Windows Defender\Platform\4.18*
3.键入以下命令以执行自定义防病毒扫描,然后按Enter键:
MpCmdRun -Scan -ScanType 3 -File PATH\TO\FOLDER-FILES
在命令中,确保指定要扫描的文件夹的路径。
例如,此命令扫描“下载”文件夹:
MpCmdRun -Scan -ScanType 3 -File C:\Users\username\Downloads
4.(可选)键入以下命令以执行超时时间的自定义扫描,然后按Enter键:
MpCmdRun -Scan -ScanType 3 -File PATH\TO\FOLDER-FILES -Timeout 1
在命令中,确保指定要扫描的文件夹的路径。
例如,此命令扫描“下载”文件夹并将超时设置为一天:
MpCmdRun -Scan -ScanType 3 -File C:\Users\username\Downloads -Timeout 1
说明:你可以随时更改超时选项的数字以指定其他天数。该选项也可用于快速和完整扫描命令。
完成这些步骤后,反恶意软件将仅扫描你指定的位置。如果使用“ -Timeout”选项,则如果扫描花费很长时间,则达到指定的时间后它将超时。
五、如何在Microsoft Defender上执行启动扇区恶意软件扫描在Windows 10上,引导扇区是安装盘中必不可少的部分,其中存储了有关如何启动引导过程的说明。有时,病毒也可能攻击引导扇区,从而导致不良行为。但是,Microsoft Defender Antivirus包含一个选项,用于检查和删除引导区中可能存在的恶意代码。
1.“以管理员身份运行”命令提示符。
2.输入以下命令以打开防病毒工具位置,然后按Enter:
cd C:\ProgramData\Microsoft\Windows Defender\Platform\4.18*
3.键入以下命令以执行自定义防病毒扫描,然后按Enter键:
MpCmdRun -Scan -ScanType -BootSectorScan
六、如何在Microsoft Defender上还原隔离的项目Microsoft Defender防病毒命令行工具还包括一个选项,用于查看隔离项目的列表,以及另一个选项,用于还原在有害的项目中可能被检测为恶意项目。
1.“以管理员身份运行”命令提示符。
2.输入以下命令以打开防病毒工具位置,然后按Enter:
cd C:\ProgramData\Microsoft\Windows Defender\Platform\4.18*
3.键入以下命令以查看隔离的项目,然后按Enter键:
MpCmdRun -Restore -ListAll
4.键入以下命令以还原所有隔离的项目,然后按Enter键:
MpCmdRun -Restore -All
5.输入以下命令以还原特定的隔离项目,然后按Enter键:
MpCmdRun -Restore -Name ITEM-NAME
在命令中,将“ ITEM-NAME”替换为要还原的隔离项目的名称。
6.键入以下命令以将特定的隔离项目还原到特定的路径,然后按Enter键:
MpCmdRun -Restore -Name ITEM-NAME -FilePath PATH\TO\RESTORED
在命令中,请确保指定还原项目的路径。
例如,此命令将特定项目还原到“文档”文件夹:
MpCmdRun -Restore -Name app.exe -FilePath C:\Users\username\Downloads
完成这些步骤后,将根据命令将项目还原到原始位置或备用位置。
@微课传媒 #win10玩机技巧#
头条号【微课传媒】专注软件分享,如果你喜欢玩软件,欢迎关注、评论、收藏、转发。
,