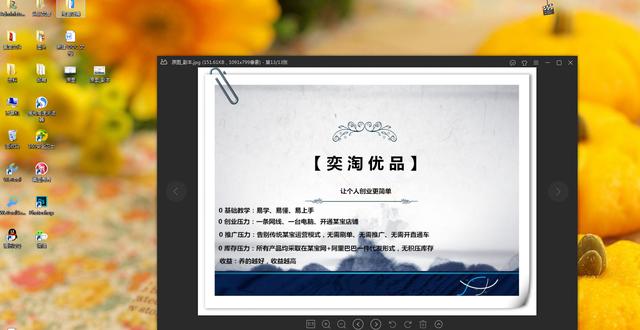在工作中,我们经常需要制作海报,但是又不知道怎么制作,把它想象的很难。其实不然,下面我就把自己用美图秀秀制作海报的经验分享给大家,希望可以帮助大家。
1.首先在网页上找到自己需要的制作海报的模板,下载下来放到桌面上。再下载个美图秀秀。如图所示:

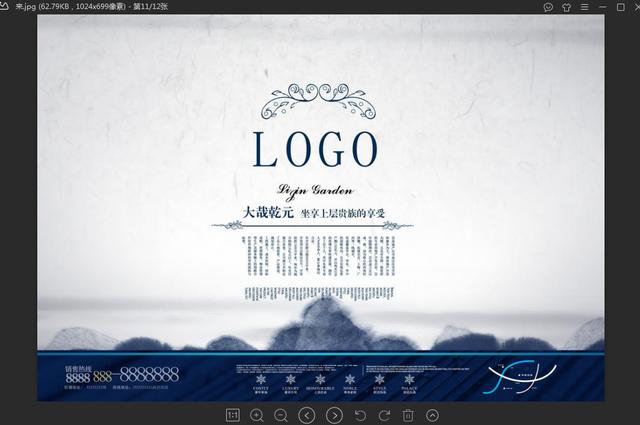
2.打开美图秀秀→点击“美化图片”→点击“打开一张图片”→在电脑中选中自己需要的图片→点击“打开”



3.在美化处点击“消除笔”→把自己不需要的部分全部消除→消除完后,点击应用,如图所示:


4.点击“文字”→点击“输入文字”→在弹出的文字编辑框中输入文字→“字号”处调整字体大小,“更多”处调整字体颜色,“B”是加粗字体。以此类推,我们把需要输入的内容全部输入,如下图所示:


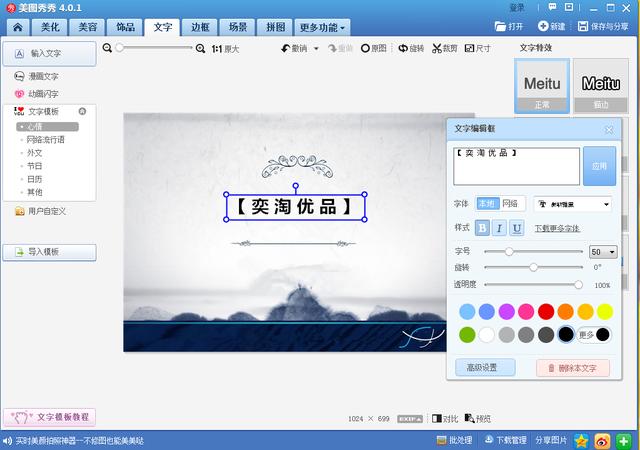

5.为了美观,我们为图片加边框。点击边框→最右侧是最简单的边框,这里我选择了第一个边框→点击确定



6.最后,点击“保存与分享”→点击保存就OK了


7.我们查看下做好的海报,如图: