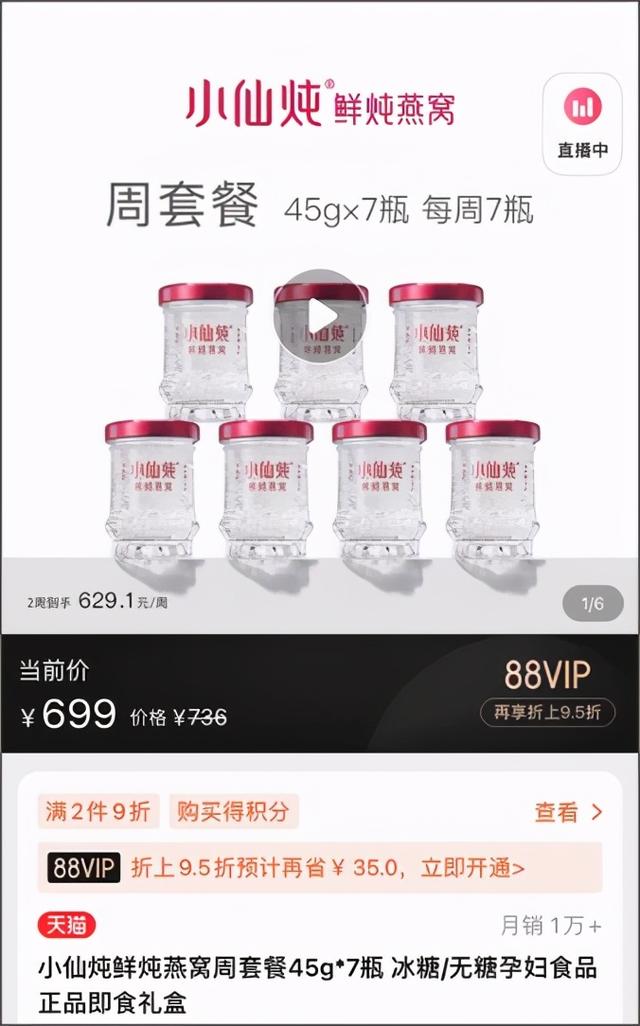如下所示:有一份公司的各月份销售表

为展示各个月份的销售情况,以及波动情况,我们使用折线图来制作,普通青年,在Excel中直接插入得到这个图表:

只需要简单的几步图表美颜,就能得到下面高大上的效果:

我们选中数据源,然后在表格中插入带数据标签的折线图,得到最普通的效果图

开始美颜:
第一步:修改线条为虚线
选择系列选项,将线条调整为实线,宽度调整至1.5磅,线条类型调整为虚线。

第二步:修改数据标记点样式
选择标记,将标记选项调整至内置的圆形,大小改成15,然后将填充调整成紫色,将边框调整为无边框,如下所示

第三步:添加图表的数据标签
选中图表,点击图表工作的设计,添加图表元素,选择数据标签,居中格式的

在图表工作的格式里面,选择数据标签,将字体调整为白色即可

最后将多余的图表标题,坐标轴线进行delete删除即可得到最终效果:

你学会了么?赶紧动手试一试吧!
-------------
欢迎关注,更多精彩内容持续更新中...
,