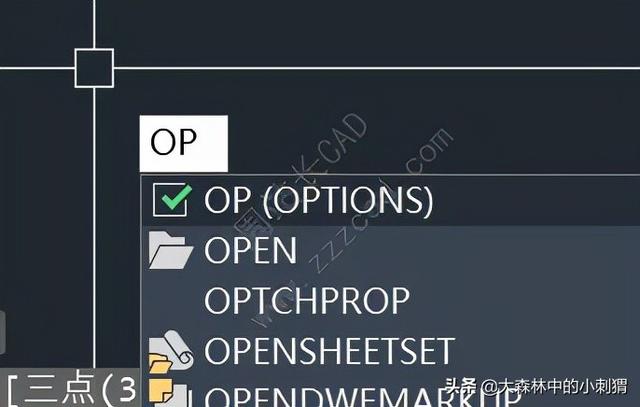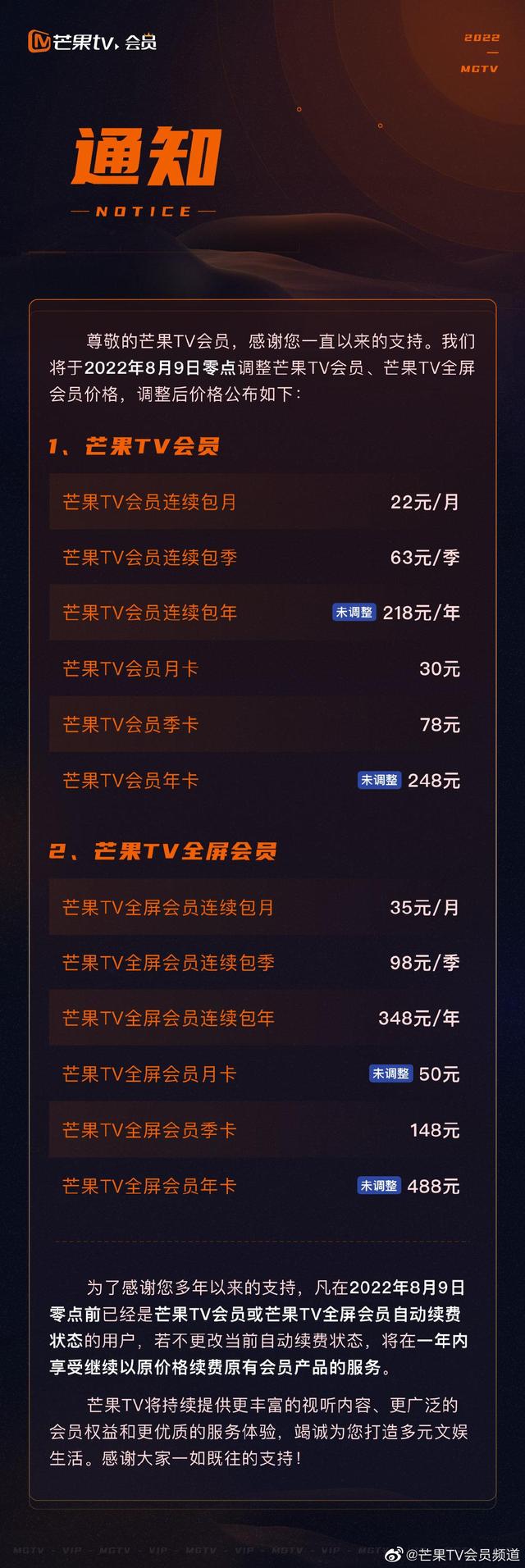最近,不少小伙伴来信说即将投身于建筑设计的学习,但是又担心自己不够细心,对尺寸标注把握不够准确。
众所周知,尺寸标注是CAD绘图中相当重要的一环,在建筑设计中更甚,繁琐而复杂如何做到高效而准确,这是每一个建筑设计师需要学习的,并且贯穿整个职业生涯。
下面,我们一起来学习一下,建筑设计中的尺寸标注技巧,看看如何做到高效而准确。
以中望CAD建筑版为例

一、门窗标注
点击尺寸标注中的“门窗标注”,根据提示绘制一条直线,使之通过门窗和第一道和第二道尺寸线。
为什么要进行这个操作?原因有两个,其一通过门窗是起到捕捉的作用,另外通过两道尺寸线可以进行定位,使其生成的标注与第一二道尺寸线基线之间等距。
直线绘制完成之后回车确定,即可生成对应墙体的门窗标注,需注意的是若标注的墙体不止这一墙段,还有其他内容未标注的情况时,十字光标就还是一个拾取框的模式,此时需要我们框选这一排的墙体,确认即可完成。
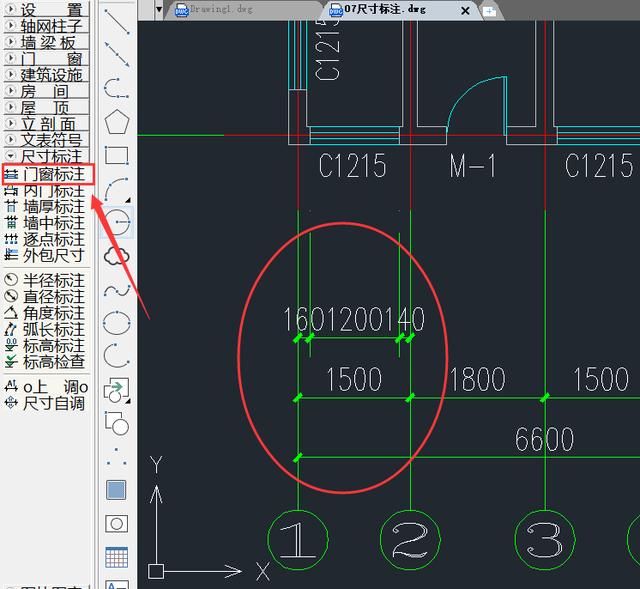
二、内门标注
对于内门的标注其实不需要一个个测量再进行标注,设计师可以使用左侧列表尺寸标注中的“内门标注”,选取门窗,此时出现的标注一般是会根据轴线进行的尺寸标注,如果需要切换到垛宽可以点击命令栏中的“垛宽命令”或者直接输入命令“A”,在墙外的标注则以外墙的距离进行标注,反之亦然,看设计师实际使用需求。

三、墙厚标注
说起这个墙厚度的标注,很多时候由于墙体厚度不同而去反复一个个测量标注,其实非常繁琐而没必要。于是在建筑版中我们可以使用“墙厚标注”一键完成。
点击尺寸标注中的“墙厚标注”,点击需要标注墙体左侧的一点,绘制一条直线横穿需要标注的墙体(若墙体不是在水平直线上关闭正交模式),点击确定,这样就会将该直线穿过的墙体进行墙体厚度标注了。

四、逐点标注
当我们绘制的建筑外轮廓线条比较复杂,捕捉点的时候不是很好进行标注时,我们可以使用尺寸标注下的“逐点标注”来操作。
先确定标注对象的两个端点,将标注拉到合适的位置,接下来直接点击到要标注的点,此时即使你点击的端点不在同一条直线上,但是标注也会自动对齐,这个是逐点标注独有的好处。
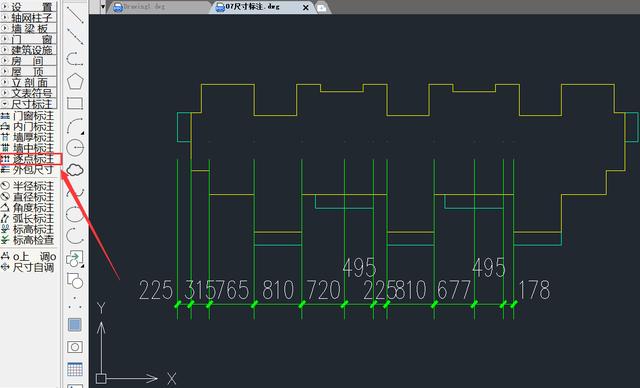
除了以上的标注方式之外,其实还有很多标注形式值得大家学习,在这里就不一一细说了,下期我们将会作一个完整的补充,有兴趣的小伙伴不妨持续关注。
,