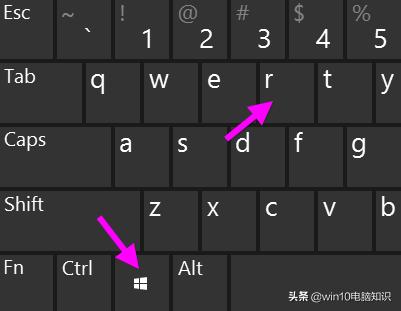Windows 10作为微软发布的最后一个独立Windows版本,下一代Windows将以更新的形式出现。每次更新都只会更新版本号。所以说系统版本号不需要的时候谁都懒得去理睬它,但是需要的时候却又不知道该去哪里找它,今天Funk君就告诉大家几个查找Win10系统版本号的方法。

-
方法一
1、进入WIN10系统以后,按快捷键【WIN R】调出运行工具。或者按快捷键【WIN X】调出快捷菜单,选择【运行】。

2、在运行工具这里输入【dxdiag】再点击【确定】。

如果是第一次运行这个程序的话,会跳出一个对话框,选择“是”继续下一步。

3、在出来的DirectX诊断工具下面找到操作系统,那个操作系统最后面就有一个版本。这个版本就是想要的那个版本号。

-
方法二
1、进入WIN10系统以后,按快捷键【WIN X】调出快捷菜单,然后在出来的工具中点击【命令提示符】或者是按快捷键【WIN R】调出运行工具。然后在运行工具中输入【cmd】然后确定,在命令提示符中输【slmgr/dlv】再按回车。再等会一会就会出现一个窗口。

2、在这个窗口中也可以看到系统版本号。

-
方法三
1、按下 【Windows R】

2、在运行中执行 【winver 】命令即可查看Win10版本号

-
方法四
使用注册表我们可以查看到最为 Windows 10 最为详细的版本号,步骤如下:
1、按下【 Windows R 】— 执行 【regedit 】命令打开注册表。

2、浏览到如下路径:

-
方法五
1、点击任务栏上的【操作中心】。

2、点击【所有设置】。

3、在【设置】中找到【系统】并点击。

4、点击【关于】,在右边的窗口中有一栏“OS版本”,后面的数字便是具体的版本号。

好了,到此为止这是Funk君为小伙伴们准备的五个方法查看系统版本号的方法,其实呢,别的方法还有很多,知道那么一两个就足够用了。
,