我们今天聊聊win10的干货,很多人都会发现升级win10系统后风扇的声音就非常大,风扇声音大就算了,只要还是不是持续性的,而是间歇性的,一阵一阵的声音让人心烦意乱,下面小编就分享一下4种方法解决win10风扇深夜太大的问题。

Win10里面有一个诊断跟踪的服务,这个服务是实时手机电脑信息的,实时大家都知道,消耗资源肯定非常大,所以cpu的负载就非常高了,所以我们要选择关闭这个服务。
关闭诊断跟踪
第一步:打开菜单然后输入服务,打开服务项。

第三步:三个服务都双击打开,然后在启动类型中选择禁用,然后确定就可以了。
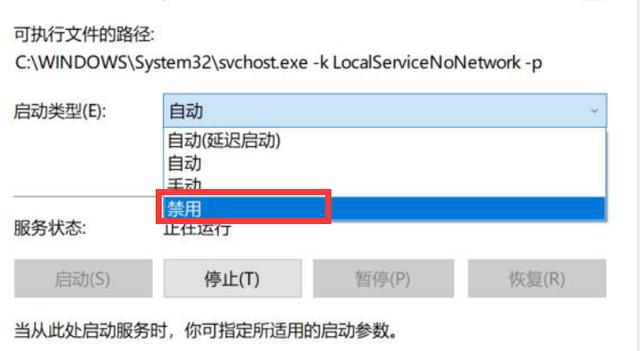
连接体验
用户连接体验这个服务和上面的跟踪诊断基本是一样的,这个服务也是收集信息的服务,关掉这个服务绝对是最好的选择。
打开上面那个服务窗口。
然后找到Connected User Experiences and Telemetry服务,然后双击改成禁用。


如果你用的电脑是比较老的,那还需要设置一些地方。
Cpu占用了太高导致风扇一直都在转,从来不停,但是针对一些老电脑还有个p2p更新共享需要去掉。本来win10系统的占用就非常高,而p2p更新共享这个服务对于老电脑来说简直是当头一棒,所以我们最好的选择就是关闭这个服务。
p2p更新共享
第一步:点击菜单然后输入设置,点击进入设置。
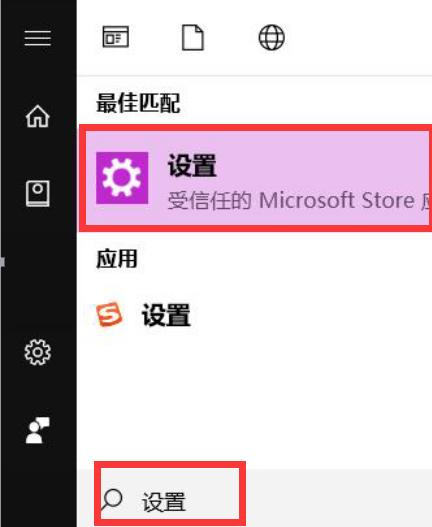
打开更新和安全,然后找到windows更新中的高级选项,进入高级选项后,下拉找到传递优化,点击进入。
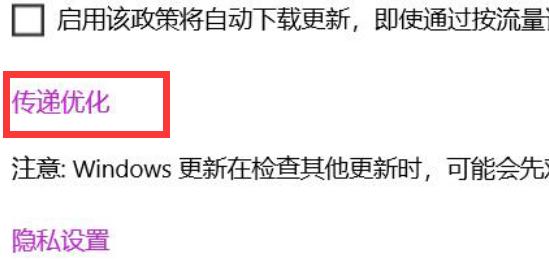
进入传递优化后,在允许从其他电脑下载下面的选择中选择关闭就可以了。

笔记本用户还要设置一下这个地方。
下面这个方法有一个地方不同,虽然让声音降低很明显,但是唯一的缺点就是笔记本可能会比较热一点。
操作步骤就是:在开始菜单中输入“设置”,然后打开系统>电源和睡眠>其他电源设置,然后有一个更改电源计划,选择进入。

第二步选择更改高级电源设置,进入电源选项后,用滑块一直往下滑,然后就会看到一个处理器电源管理,下面有一个系统散热方式,在下面的使用电池和接通电源都改成被动就可以了。

一般我们用win10的话体验都还不错,但是一个风扇过大声音可能让我们对win10系统的印象全面掉分,所以我们可以根据上面的步骤进行设置就可以解决了。

目前win10系统也是最新的一款系统了,在之后的win7关闭技术支持后,win10系统将一枝独秀。大家可以现在先获取体验一下。
,




