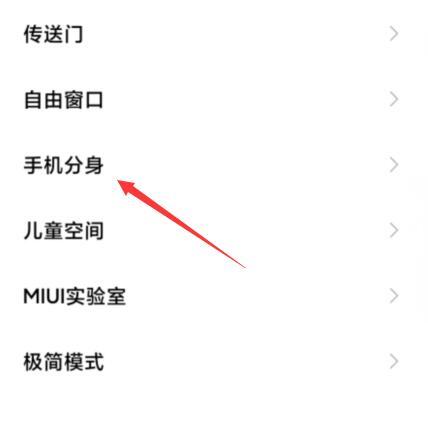折线图,想必大家都不陌生。职场上,做工作汇报,如果涉及到数据分析,很多人都喜欢用折线图来展示,而不是填充密密麻麻数字的表格。毕竟,字不如表,表不如图。折线图则可以更清晰、更直观地展示出整个数据趋势或数据差异。
但是,如果数据涉及到的维度比较多的话,折线图没应用好,反而会弄巧成拙。
现在我们来看个例子,
比如,以下表格,要用折线图展示出来。

很多人,都是这么操作,直接选中表格的单元格数据区域A2:G8,点击【插入】—【折线图】,然后做出来的折线图,效果如下:

有没有感觉像蜘蛛网?所有的折线交叉重叠在一起。要看某个省份的数据,还得瞪大眼睛好好寻找。这样的折线图貌似没有比表格好到哪里去。
那如果人家的折线图是做成下面这样子的呢?
图一:

图二:

图一:每个省份一条折线,分析业绩按月份的变化趋势。
图二:每个月份一条折线,分析不同省份的业绩排名对比情况。
你的折线图是一团折线密密麻麻交错在一起,让人眼花缭乱;
而人家的折线图是每条折线并列排放,让人一目了然,究竟是怎么做到的?
为什么同样是九年义务教育,为何人家就那么优秀呢?
其实很简单,告诉你一个窍门,只要把原本的表格数据重新排列一下就可以。
排列方式:
1、要得到图一的折线图,即一个省份一条折线,看每个省份的业绩按月走势情况,只要把表格的数据按下面这样子重新排列,

然后再插入折线图就可以。

2、要得到图二的折线图,即每个月份一条折线,对比每月中各个省份的业绩排名情况,只要把表格的数据按下面这样子重新排列,

然后同样再插入折线图就可以。

是不是很简单哈?赶紧动手试试看。
,