关注▲边学设计边铲屎▲,一起共同进步

在之前的教程中我们学习到了将 Photoshop 设置为图像的默认打开方式,这样可以直接从文件资源管理器(Windows)或Finder(Mac)中导入图像到 Photoshop。有小伙伴就说:“这样太麻烦,我不需要每张图像都用 Photoshop 打开”。打开图像听起来像是一件很简单的事情,但是 Photoshop 作为一个庞大的应用程序打开图像并没有那么简单,它为我们提供了多种打开图像的方式。
Photoshop 中有两种不同的工作方式。一种是新建文档然后将图形、图像和其他资源导入其中另一种就是打开现有图像。我们将学习如何打开现有图像,以及打开JPEG 文件和照片原始格式的区别。
让我们开始吧!
从主页打开图像当 Photoshop 启动或关闭所有文档时,就会显示主页界面。
打开最近使用项
之前处理过的图像或文件都会以缩略图的形式显示在主页上,单击缩略图就可以重新打开最近的文件。
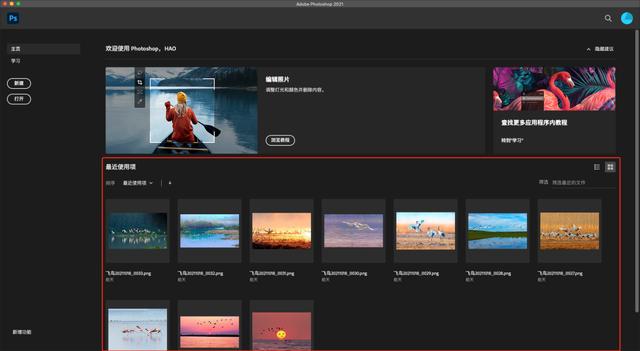
主页可以显示最近使用项
打开新图像
第一次启动 Photoshop或在首选项中将【近期文件列表包含】设置为0时,主页界面将看不到缩略图。主页会以最初的状态,会出现两个卡片。单击这些卡片可以了解学习教程和更多关于 Photoshop 的信息。主页的卡片内容是动态的,会不时发生变化。

主页最初的状态
单击界面左侧【打开】按钮,就可以从主页打开新图像。

单击【打开】按钮
这时会出现文件资源管理器(Windows)或 Finder(Mac)的对话框。选择存放图像的文件夹,再双击图像打开它。

双击打开图像
选中的图像就会在Photoshop中打开,并且可以进行编辑。

在Photoshop中打开
从主页打开第二张图像当打开一张图像的同时,可能还需要打开下一张图像。我们也可以从 Photoshop 的主页打开图像,只需要单击 Photoshop 界面左上方的【主页】按钮就可以随时切换回主页。

单击【主页】按钮返回主页
返回主页后,再次单击【打开】按钮。

单击【打开】按钮打开另一张图像
找到的图像文件夹,并双击第二张图像。

选择第二张图像
这样第二张图像就会在 Photoshop 中打开。

第二张图像打开了
在多个打开的图像之间切换
要想在打开的图像之间切换,可以单击文件顶部的标签。

使用标签来在图像之间切换
从【文件】菜单中打开图像首页是一个十分实用的功能,还有一种更传统的打开图像方法。通过单击屏幕顶部的【文件】菜单中的【打开】选项或使用快捷键 Ctrl O(Win)/Command O(Mac)来打开图像。

单击【文件】菜单中的【打开】选项
然后就是在文件资源管理器或Finder中选择想要的图像。

选择第三张图像打开
前两张图像一样,第三张图片也在 Photoshop 中打开。

第三张图像打开了
在文档顶部的标签中可以看出第三张图像已经打开了。Photoshop 一次只允许在一张图像上编辑,但可以通过单击标签切换图像进行编辑。

通过单击标签进行图像的切换
关闭图像要想关闭图像,可以在顶部的【文件】菜单中选择【关闭】选项。

单击【文件】菜单中的【关闭】选项
或者单击标签本身的【x】图标。

单击【x】图标关闭图像
要想一次关闭所有打开的图像,而不是关闭单个图像。可以在【文件】菜单中选择【关闭全部】选项就可以关闭所有图像并回到Photoshop的主页。

单击【文件】菜单中的【关闭全部】选项
在Photoshop中打开原始文件目前在 Photoshop 中打开的图像都是 JPEG 文件。我们还可以用 Photoshop 打开相机拍摄的原始文件。在主页单击【打开】按钮,选择一个原始文件。每个相机制造商都有自己的原始格式版本,我的原始文件是 DNG 文件。

打开原始文件
Photoshop 的 Camera Raw 插件
原始文件不是像 JPEG文件可以直接在 Photoshop 中打开,而会先在 Photoshop 的 Camera Raw 插件中打开。Camera Raw 通常被认为是一个数字暗房,因为它是用来处理原始文件的(如纠正曝光和颜色等),然后再将图像导入到Photoshop。
如果你熟悉 Adobe Lightroom,就会在 Camera Raw 中得心应手,因为 Lightroom和 Camera Raw 都有相同的图像处理引擎和相同的编辑选项。

原始文件在 Camera Raw 中打开
关闭 Camera Raw 但不打开图像
Camera Raw 提供了很多图像调整的功能。如果对图像很满意,只想关闭 Camera Raw 不需要再去 Photoshop 中打开图像。可以单击【完成】按钮,这样所有的 Camera Raw 设置将与原始文件会一起保存,并在下次打开时重新出现。

单击【完成】按钮关闭Camera Raw
将图像从 Camera Raw 导入 Photoshop
如果图像需要在 Photoshop 中进一步编辑,可以单击【打开】按钮关闭 Camera Raw 后将图像导入 Photoshop 中。

单击【打开】按钮可以导入 Photoshop 中
在Photoshop中打开的图像之前,你可以在 Camera Raw 中进行的所有编辑。

图像从 Camera Raw 导入 Photoshop
这就是如何在Photoshop中使用主页和文件菜单打开图像的方法。虽然主页可以轻松地打开最近的文件,但寻找和打开新图像的更好方法是使用 Adobe Bridge。
在下一教程中我们将了解如何从 Adobe Bridge 中打开图像。
,




