2019年已经接近尾声了,我想不少小伙伴又要开始准备2019年的销售数据分析报告了,今天就继续来给大家介绍一种动态销售业绩分析动态表,话不多说,先给大家展示一下成品效果图:

图1
制表思路- 可以看出图1的分析报告是由四部分组成:(1)数据汇总表、(2)任务达成率仪表盘、(3)实际完成及目标任务、(4)各销售公司全年销量折线图。其中,(2)任务达成率仪表盘的制作方法将是本节重点讲述的内容,(1)、(3)、(4)思路可参考本头条号发布的前一节内容《年终汇报,用这样一张动态excel图表做出精彩汇报》。
- 仪表盘思路:仪表盘由下拉组合框、表盘、指针三部分组成;其中表盘由圆环图制成,指针由饼图制成。
一、指针制图数据栏的设置方法与步骤
步骤1、对数据汇总表进行行列转换:

步骤2、在空白位置插入一个关于销售公司名称的下拉菜单:【开发工具】→【插入】→【表单控件】→【组合框】:

步骤3、设置组合框的下拉选项:右击组合框→【设置控件格式】→【数据源区域】选择A22:A25区域→【单元格链接】随便选择一处空白单元格Q22:

步骤4、制作【任务达成率】数据栏,要将它和销售公司关联,用INDEX函数实现随着销售公司变化任务达成率也随之同步变化,所以,在S24单元格内输入公式:=INDEX(A22:P25,Q22,16):

步骤5、【指针】设置成1%(即只占饼图的1%区域,如果觉得指针太细你也可以自行调整成2%等数据),【占位】数据输入公式:=1/(270/360)-S24-S25:

二、表盘制图数据栏的设置方法与步骤
将180度分为10份设置为数据表:

一、指针制作方法与步骤
步骤1、选中R24:S26区域数据→插入饼图:

步骤2、调整饼图格式:删除多余的图例→将第一扇区的起始角度设为225°→将两个大扇形区域的填充和轮廓颜色去除→将指针颜色设为红色:
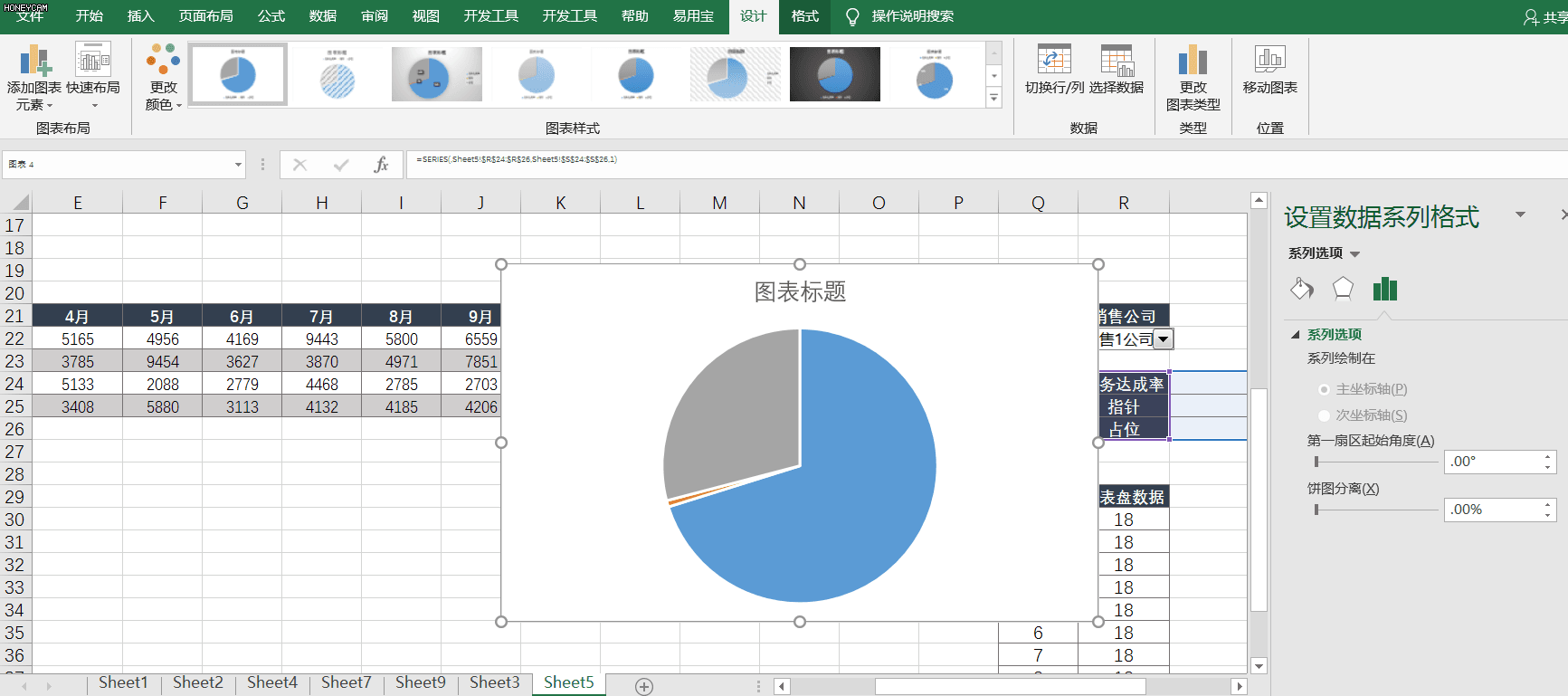


二、表盘的制作方法与步骤
步骤1、选中R30:R39区域数据→插入圆环图:

步骤2、将圆环图底部两个区域块设置为无填充:

步骤3、删除图例,然后将剩余区域块填充为合适的颜色,并手动调整数据标签的数值和位置,得到最终效果图:

三、组合两图得到最终仪表盘的方法与步骤
步骤1、将表盘图置于底层:

步骤2、将指针图移动到表盘图上并调整到合适位置和大小:
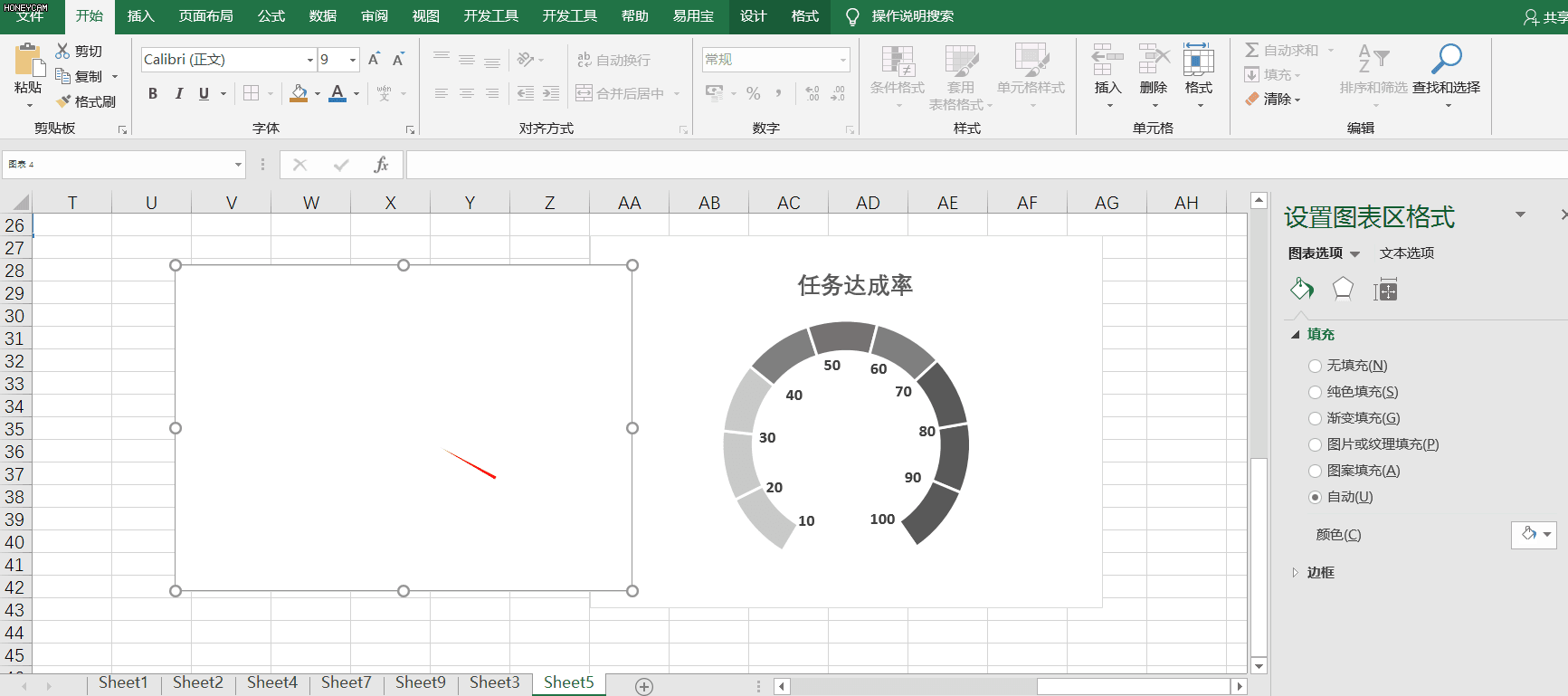
步骤3、在空白处插入文本框→设置文本框公式=S24:
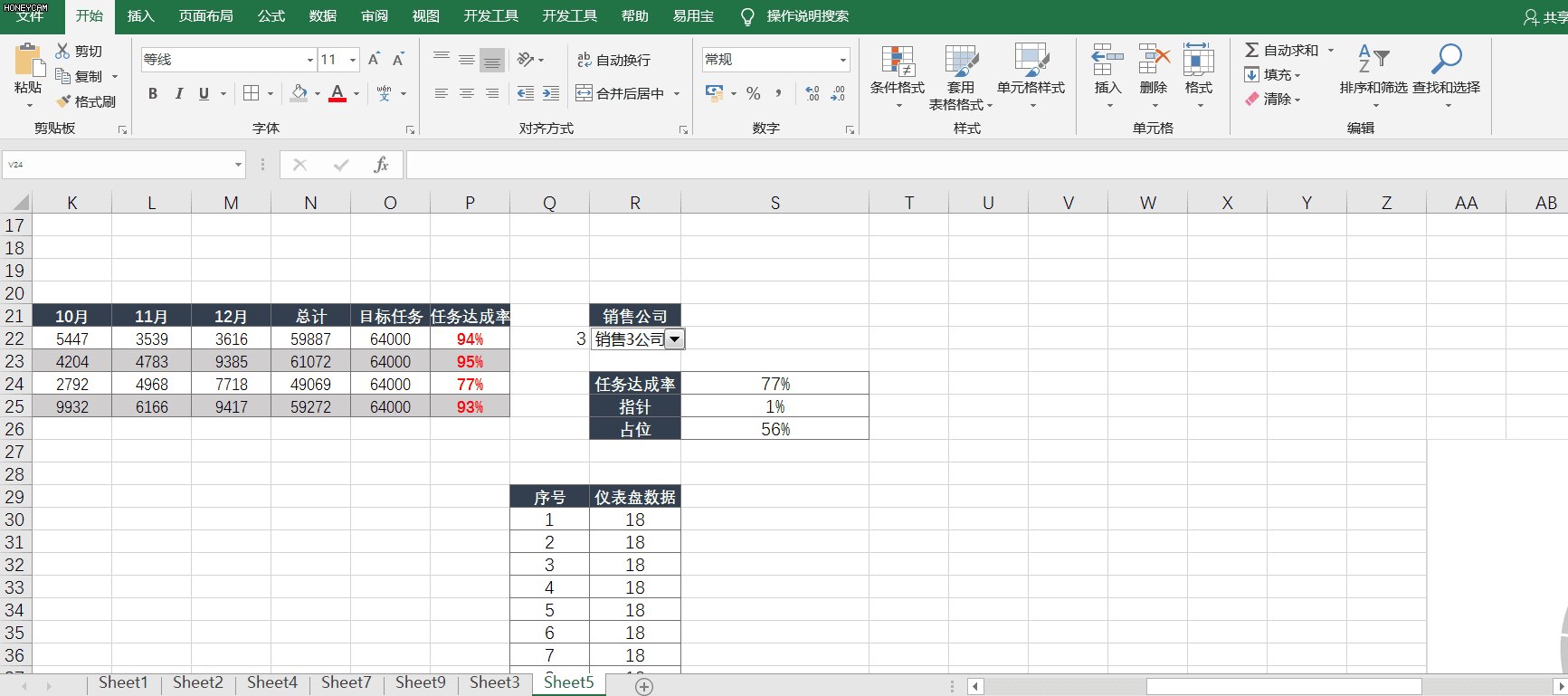
步骤4、将组合框菜单和刚刚设置的文本框移动到制作好的表盘当中,调整至合适位置,得到最终效果图:

步骤1、将表头复制到任意空白位置A28:M28→在A29内输入公式:=INDEX(A22:A25,Q22,1):

步骤2、在B29单元格内输入公式:=VLOOKUP($A$29,$A$22:$M$25,COLUMN(B1),FALSE),并向右复制公式:

步骤3、选中A28:M29数据→插入折线图:

步骤4、在任意空白单元格A33内输入公式:=INDEX(A21:O25,Q22,14),引入实际完成任务数据;在任意空白单元格B33内输入公式:=INDEX(A21:P25,Q22,15),引入目标任务数据:

步骤5、选中A32:B33单元格区域→插入条形图:

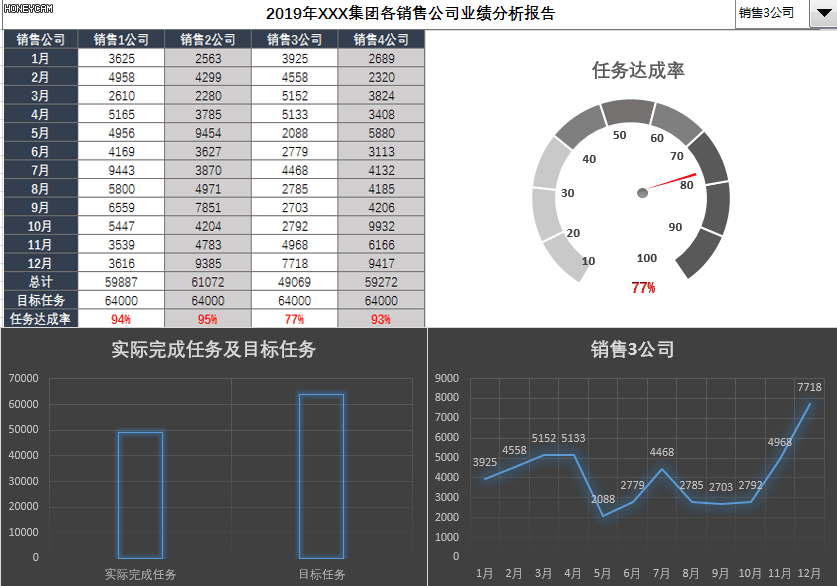
好啦,以上就是今天和大家分享EXCEL办公小技能,你学会了吗?需要以上数据及表格的原文件的,可关注 评论 转发后私信联系我!
,




